How to Expand All Columns in Microsoft Excel
Microsoft Excel, a powerful spreadsheet software, is essential for managing and analyzing data. One of the most common tasks that users perform is expanding columns to fit the contents within them. Let’s review the step-by-step guide on expanding all Excel columns.
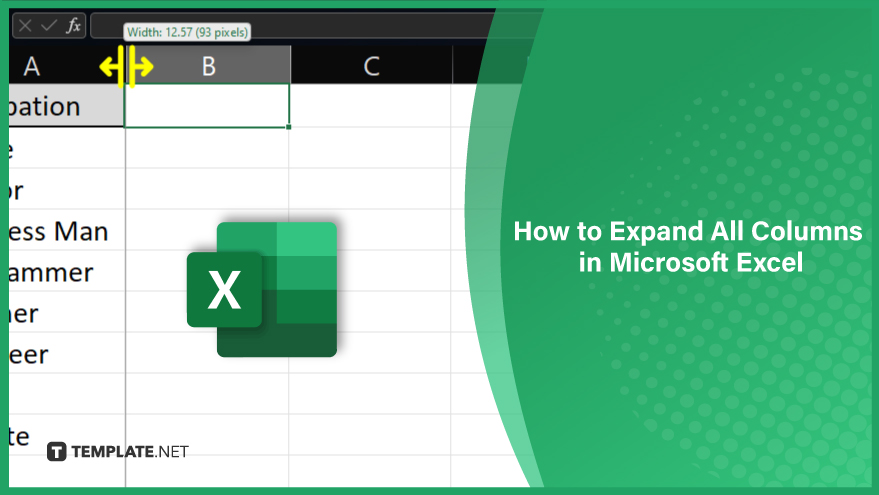
How to Expand All Columns in Microsoft Excel
-
Manually Dragging the Column Border
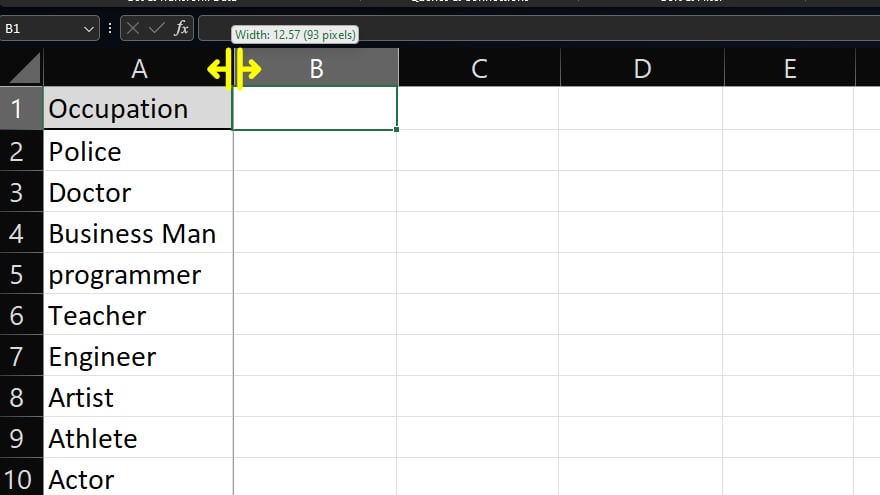
This is the simplest method. To expand a column, move your cursor to the right border of the column header until it turns into a double-sided arrow. Then, click and drag the border to the right to expand the column. Release the mouse button when the column is the desired width. While this method is easy, it may not be practical if you have many columns to expand. It also doesn’t ensure that all columns are of the same width. For more precision and efficiency, other methods are more suitable.
-
Using the Format Menu
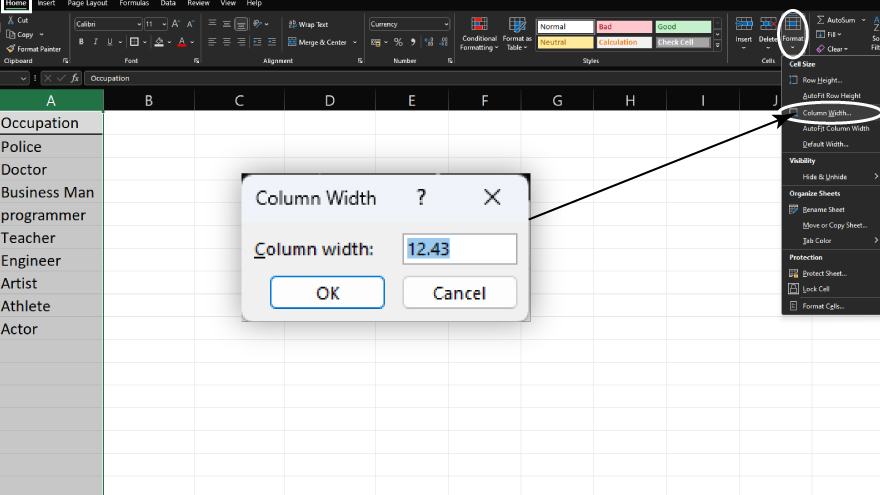
Excel’s Format menu provides options to adjust the column width. To use this method, first select the column or columns you want to expand. Then, go to the Home tab, click Format, and choose Column Width. A dialog box will appear where you can enter the desired column width.
This method allows for precise control over the column width. However, you must know the exact width you want for the columns. It’s also more time-consuming than other methods if you want to expand all columns in the spreadsheet.
-
AutoFit Column Width
Excel’s AutoFit feature adjusts the column width to fit the most extended text. Select the column or columns you want to expand to use this feature. Then, go to the Home tab, click Format, and choose AutoFit Column Width.
This method is quick and efficient, especially when dealing with multiple columns. It ensures all selected columns are wide enough to fit their longest entries. However, it may result in columns of different widths, which may not be desirable in some cases.
FAQs
How do I adjust the column width to fit the content automatically?
Double-click the boundary between two column headers, and Excel will automatically adjust the column width to fit the content.
Can I expand columns based on the content in a specific cell?
Yes, right-click on the column header containing the desired cell, choose “Column Width,” and Excel will adjust the width accordingly.
What if I want to expand columns to fit the widest content in the sheet?
Select the entire sheet by clicking the square between the row and column headers, then adjust the column width as needed.
Is there a quick way to expand all columns in a specific range?
Select the range, right-click, choose “Column Width,” and set the desired width for the selected columns.
Can I use a formula to adjust column widths in Excel dynamically?
No, column width adjustments are manual. However, you can use conditional formatting to highlight specific content dynamically.






