How to Extend a Table in Microsoft Excel
In Microsoft Excel, expanding your table is a fundamental skill for managing data effectively. Whether you’re a beginner or a seasoned user, knowing how to extend a table can streamline your workflow. In this article, we’ll guide you through simple steps to expand your Excel table effortlessly.
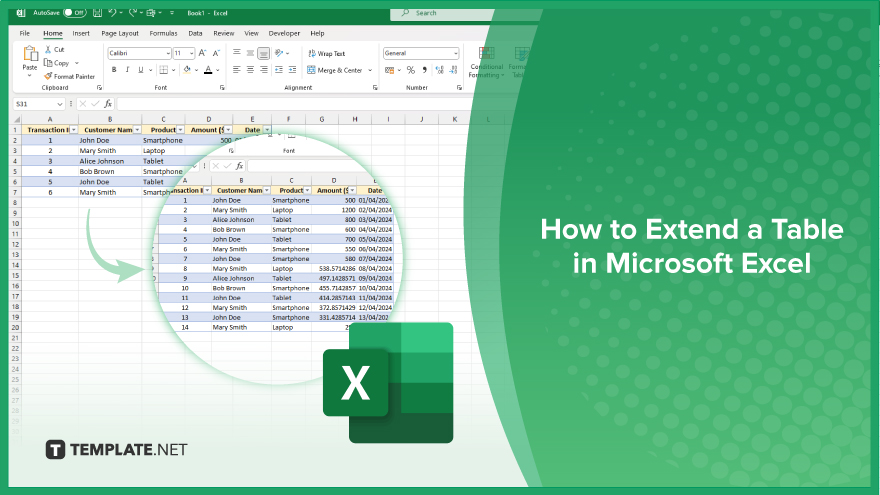
How to Extend a Table in Microsoft Excel
Expanding a table in Microsoft Excel is a basic yet essential task for organizing and managing data efficiently.
-
Step 1. Open Excel and Navigate to Your Table
Launch Microsoft Excel and open the sheet containing the table you want to extend.
-
Step 2. Select the Entire Table
Click anywhere inside the table. Excel will automatically recognize the data range and highlight the entire table.
-
Step 3. Drag the Bottom-Right Corner
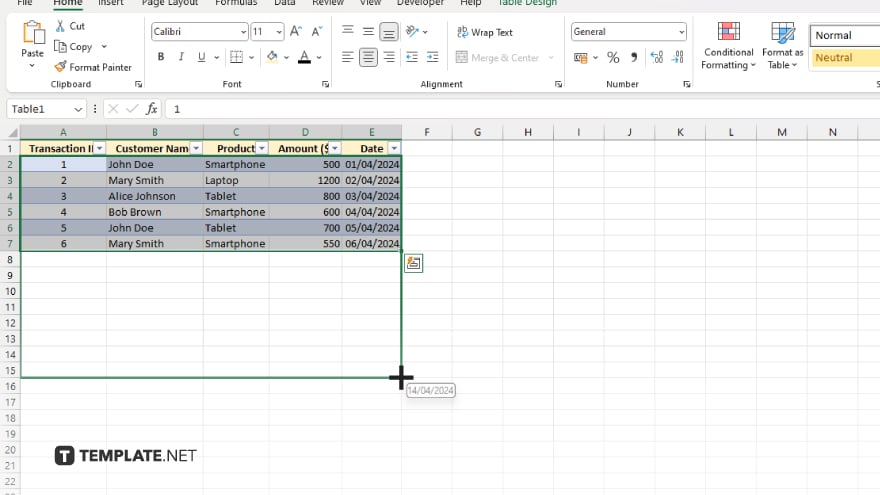
Position your cursor over the bottom-right corner of the table until it turns into a small square. Click and drag this corner downwards to add more rows to your table.
-
Step 4. Release the Mouse Button
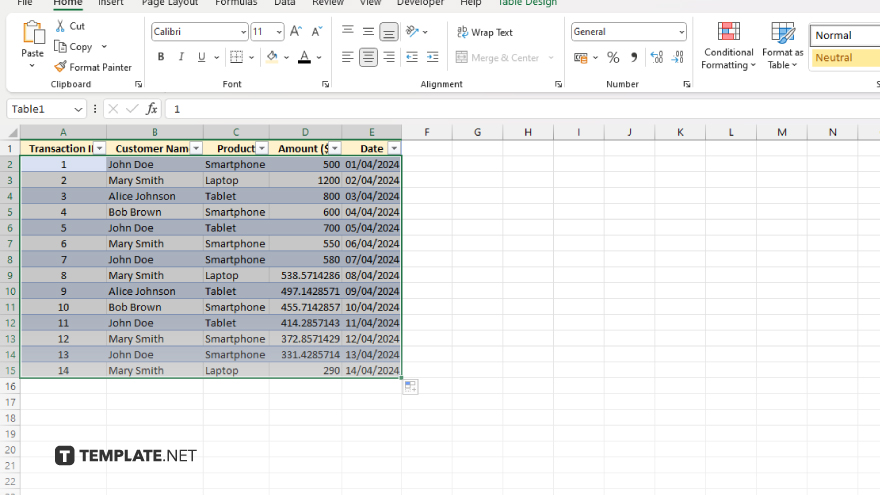
Once you’ve extended the table to the desired length, release the mouse button. Excel will automatically adjust the table size and include the new rows.
-
Step 5. Enter Data in the Extended Rows
Now you can enter data into the newly added rows as needed. Excel will maintain the formatting and formulas of the existing table. Finally, save your Excel file to preserve the extended table layout and any data you’ve entered.
You may also find valuable insights in the following articles offering tips for Microsoft Excel:
FAQs
How do I extend a table in Excel?
Simply click and drag the bottom-right corner of the table to add more rows.
Will extending the table affect existing data?
No, extending the table won’t alter existing data or formulas.
Can I extend the table vertically and horizontally?
Yes, you can extend the table in both directions as needed.
What if I accidentally extend the table too far?
You can easily undo the extension by pressing Ctrl + Z.
Does extending the table require any special permissions?
No, you can extend a table in Excel without any special permissions or settings.






