How to Extract a Certain Text from an Excel Cell
Microsoft Excel makes it simple to extract specific text from cells, streamlining your data management process. In this guide, we’ll show you easy methods to retrieve precise information from Excel cells.
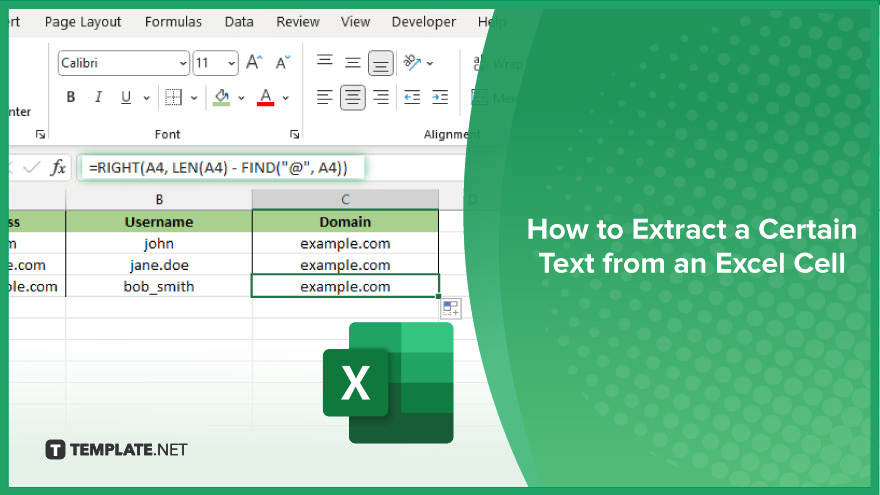
How to Extract a Certain Text from an Excel Cell
Whether you’re isolating names, dates, or other information, Excel offers a process to achieve this. Here’s how:
-
Step 1. Open Your Excel Spreadsheet
Launch Excel and open the sheet containing the cell from which you want to extract text.
-
Step 2. Identify the Cell
Navigate to the specific cell that contains the text you wish to extract.
-
Step 3. Use the LEFT, RIGHT, or MID Functions
To extract text from the left side of the cell, use the LEFT function. Specify the cell reference and the number of characters to extract. For text extraction from the right side of the cell, employ the RIGHT function. Indicate the cell reference and the number of characters to extract. If the text you want to extract is located within the cell, use the MID function. Specify the cell reference, starting position, and the number of characters to extract.
-
Step 4. Enter the Formula
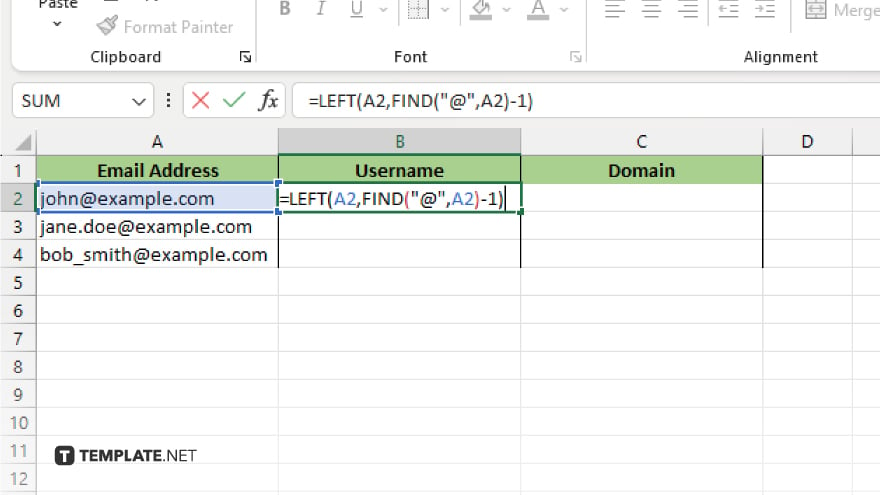
In an adjacent cell, enter the appropriate formula based on the function you’ve chosen. For example, to extract text using the LEFT function, type “=LEFT(CellReference, NumberOfCharacters).”
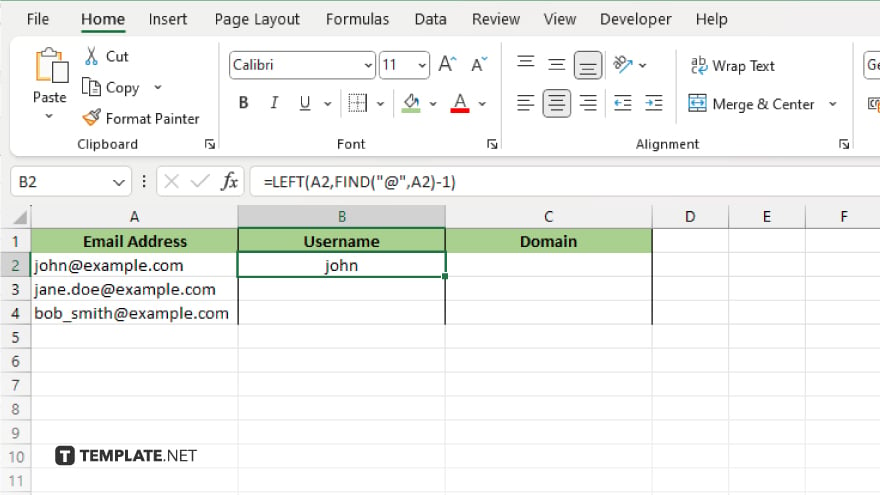
Press Enter to execute the formula and extract the desired text.
-
Step 5. Drag Down or Copy the Formula
If you need to extract text from multiple cells, drag down the fill handle or copy the formula to adjacent cells. Review the extracted text to ensure accuracy. Make any necessary adjustments to the formula if needed. Once you’ve successfully extracted the desired text, save your Excel spreadsheet to preserve the changes.
You may also find valuable insights in the following articles offering tips for Microsoft Excel:
FAQs
Can I extract text based on specific criteria from an Excel cell?
Yes, you can use functions like IF, SEARCH, or FIND to extract text based on conditions.
What if the text I need to extract is in the middle of a cell?
You can utilize the MID function to extract text from any position within a cell.
Is it possible to extract text from multiple cells at once?
Yes, you can apply the same extraction formula to multiple cells using Excel’s fill handle or copy-paste method.
Can I extract text without altering the original data in the cell?
Absolutely, extraction functions in Excel create new cells or columns for the extracted text, leaving the original data intact.
Are there any shortcuts to speed up the text extraction process?
Yes, you can use Excel’s autofill feature or keyboard shortcuts to expedite text extraction tasks efficiently.






