How to Filter Data in Microsoft Excel
Microsoft Excel is a powerful tool that can help you manage and analyze large amounts of data. One of the most useful features of Excel is its ability to filter data. Filtering allows you to narrow down a large dataset, focusing on the information that is most relevant to your needs. This guide will walk you through the process of filtering data in Excel.
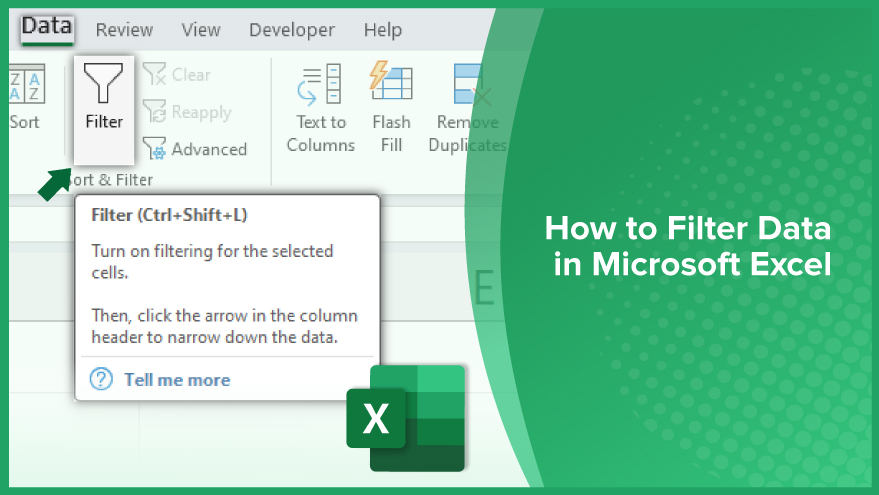
How to Filter Data in Microsoft Excel
-
Step 1. Select Your Data
The first step in filtering data in Excel is to select the data that you want to filter. To do this, click and drag your mouse over the cells that contain your data. Be sure to include the column headers in your selection, as these will be used to create your filters.
Alternatively, if you want to select all of the data in your worksheet, you can use the shortcut Ctrl+A (Command+A on a Mac.) This will select all of the cells in your worksheet, including any empty cells.
-
Step 2. Apply a Filter
Once you’ve selected your data, you can apply a filter to it. To do this, go to the “Data” tab in the Excel ribbon and click on the “Filter” button. This will add a dropdown arrow to each of your column headers. Click on the dropdown arrow for the column that you want to filter.
This will open a menu with various filtering options. You can choose to filter by specific values, by condition (such as greater than, less than, or equal to,) or by color.
-
Step 3. Customize Your Filter
After you’ve applied a filter to your data, you can customize it to meet your specific needs. For example, you might want to filter your data to only show entries that meet certain criteria.
To customize your filter, click on the dropdown arrow for the column that you want to filter. Then, select the “Custom Filter” option. This will open a dialog box where you can specify your filter criteria.
You can add multiple criteria to your filter by clicking on the “And” or “Or” buttons. This allows you to create complex filters that can narrow down your data in a variety of ways.
-
Step 4. Clear or Remove Your Filter
After you’ve finished with your filter, you might want to clear it or remove it entirely. To clear a filter, click on the dropdown arrow for the filtered column and select the “Clear Filter” option. This will remove the filter criteria but keep the filter applied to the column. To remove a filter entirely, go to the “Data” tab in the Excel ribbon and click on the “Filter” button. This will remove the filter from your data and return your worksheet to its original state.
You may also find valuable insights in the following articles offering tips for Microsoft Excel:
FAQs
How do I filter data in Excel based on specific criteria?
Simply select the data range, go to the “Data” tab, and use the “Filter” option to set your desired criteria.
Can I filter data in Excel to display unique values?
Yes, you can use the “Advanced Filter” feature to extract and display unique values from a column.
Is it possible to filter data in Excel using multiple criteria?
Employ the “Filter” option and choose the “Custom Filter” to specify multiple criteria for more refined data filtering.
How can I clear or remove filters in Excel?
To remove filters, navigate to the “Data” tab and click on the “Filter” button to deactivate the filter options.
Can I filter data based on cell color or font color in Excel?
Yes, utilize the “Filter by Color” option under the “Filter” menu to filter data based on cell or font color in Microsoft Excel.






