How To Find Correlation Coefficient in Microsoft Excel
Microsoft Excel simplifies the process of finding the correlation coefficient, a statistical measure that reveals the extent to which two variables change together. Practice how it works and you can quickly uncover insights into your data sets, aiding in more informed decision-making.
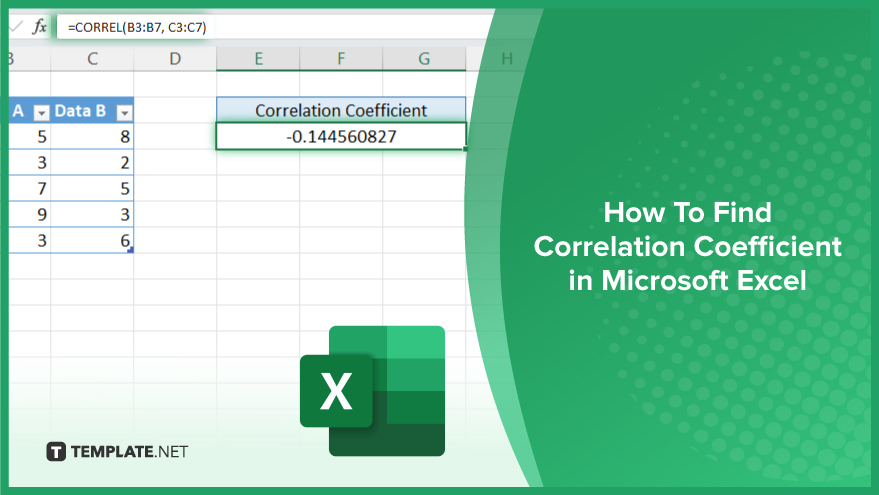
How To Find Correlation Coefficient in Microsoft Excel
Finding the correlation coefficient in Microsoft Excel is an essential skill for analyzing the relationship between two sets of data. This guide will walk you through the necessary steps to calculate this statistical measure, enabling you to assess the strength and direction of a correlation with ease.
-
Step 1. Organize Your Data
Start by organizing your two sets of data into two separate columns on your Excel sheet. Label each column appropriately to clearly identify the data sets.
-
Step 2. Select an Empty Cell for the Result
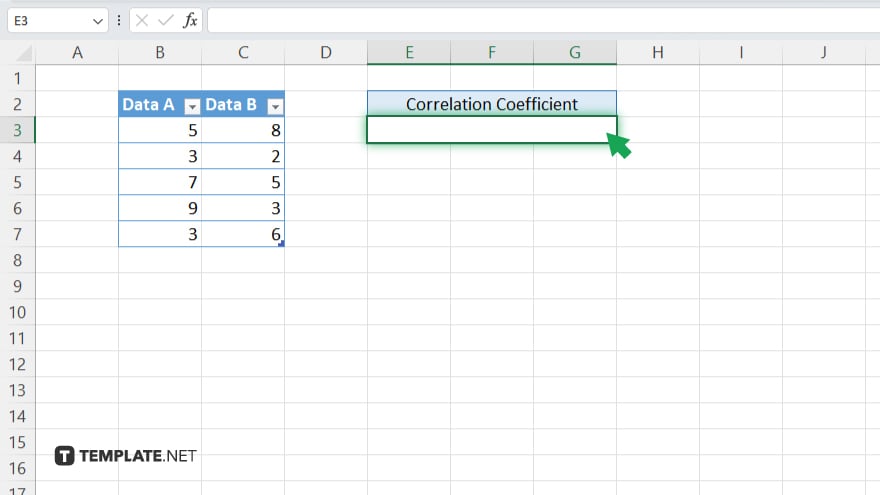
Click on an empty cell where you want the correlation coefficient result to be displayed. This cell will show the calculated value.
-
Step 3. Use the CORREL Function
Type =CORREL( into the selected cell to initiate the correlation function. Excel will prompt you to input the data ranges next.
-
Step 4. Input the Data Ranges
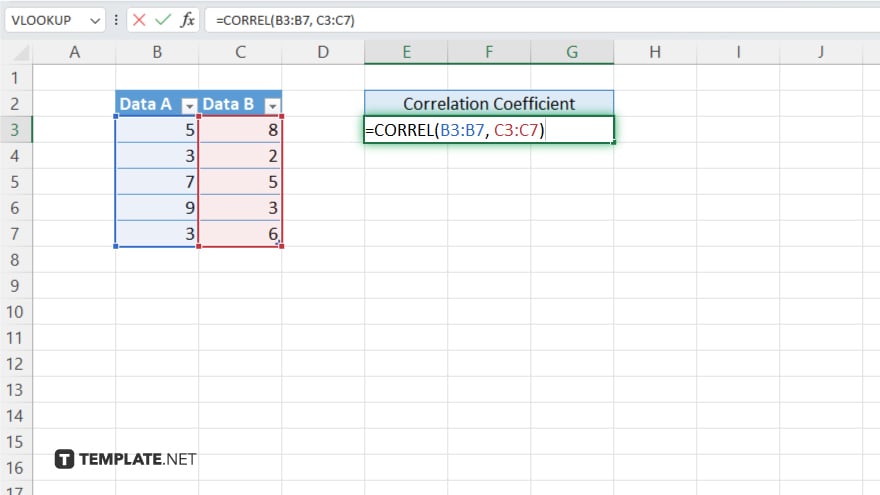
After =CORREL(, select the first data range by clicking and dragging over the cells, add a comma, and then select the second data range. Your formula should look something like =CORREL(B3:B7, C3:C7), assuming your data is in columns A and B from rows 2 to 10.
-
Step 5. Execute the Function and Interpret the Result
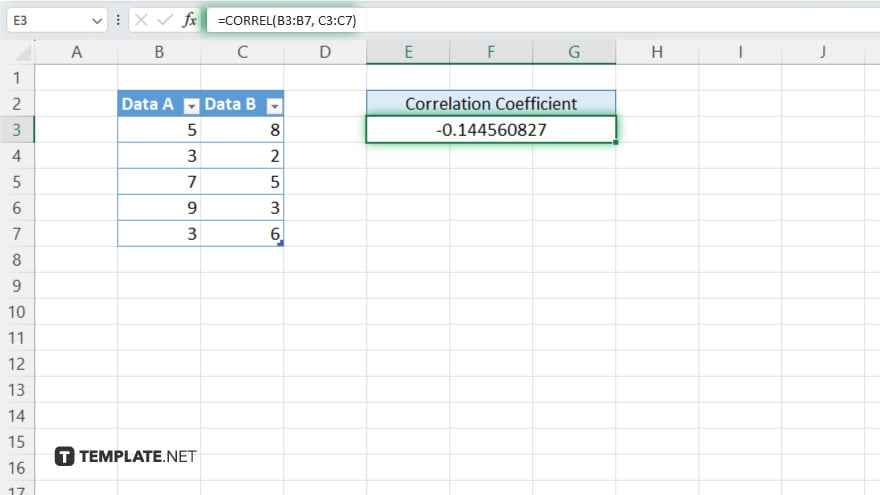
Press Enter to execute the function. Excel will calculate the correlation coefficient and display the result in the selected cell. A value closer to 1 or -1 indicates a strong correlation, while a value near 0 indicates a weak correlation.
You may also find valuable insights in the following articles offering tips for Microsoft Excel:
FAQs
What does the correlation coefficient measure in Excel?
The correlation coefficient measures the strength and direction of the linear relationship between two variables in Excel.
Can I find the correlation coefficient for more than two variables at once in Excel?
No, the CORREL function in Excel calculates the correlation coefficient for only two variables at a time. For more variables, consider using regression analysis tools.
What does a correlation coefficient close to 1 or -1 indicate?
A correlation coefficient close to 1 indicates a strong positive linear relationship, whereas a value close to -1 indicates a strong negative linear relationship between two variables.
Is there a difference between the CORREL and PEARSON functions in Excel?
No, the CORREL and PEARSON functions in Excel are identical in functionality and will return the same correlation coefficient result.
How can I ensure the accuracy of the correlation coefficient calculated in Excel?
Ensure accuracy by carefully selecting your data ranges without including any non-numeric or empty cells, and verify that your data sets are appropriately paired and of equal length.






