How to Find Frequency in Microsoft Excel
Microsoft Excel offers a robust feature set for statistical analysis, including tools to calculate frequency distributions effectively. By mastering frequency analysis, you can unlock the potential of your data, uncovering valuable insights that guide decision-making.
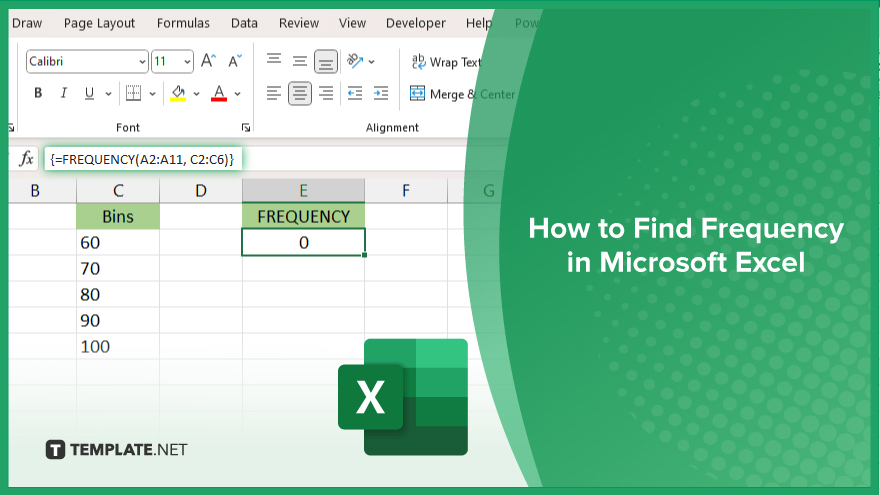
How to Find Frequency in Microsoft Excel
Identifying the frequency of data points in Microsoft Excel is a key technique that clarifies how often specific values occur within a dataset. Follow these essential steps to learn the process of how to find frequency, facilitating a deeper understanding of your data’s distribution.
-
Step 1. Organize Your Data
Begin by ensuring your data is properly organized in Excel, preferably in a single column for easy analysis. This setup will help you accurately calculate the frequency of each data point.
-
Step 2. Create a Bin Range
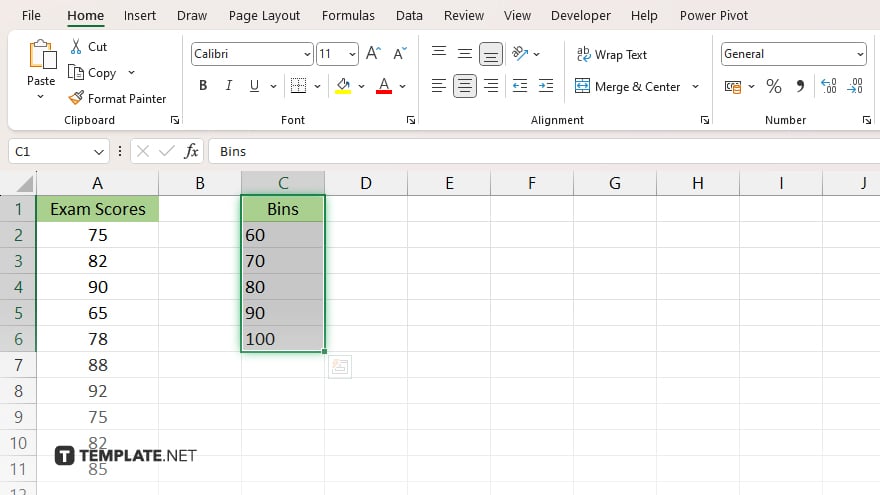
Next, decide on the bin range, or the intervals you’ll use to group your data points. Enter these bin values in a separate column in Excel. Bins determine how your data is categorized, so choose intervals that best suit your analysis needs.
-
Step 3. Use the FREQUENCY Function
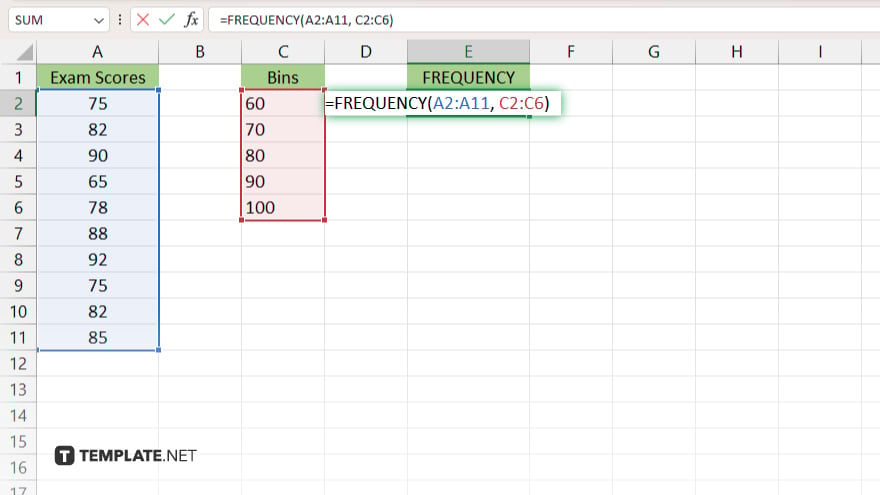
With your data and bins in place, use Excel’s FREQUENCY function to calculate the number of data points that fall into each bin. The syntax for the FREQUENCY function is =FREQUENCY(data_array, bins_array), where data_array is the range of your data and bins_array is the range of your bin values.
-
Step 4. Enter the Formula as an Array Formula
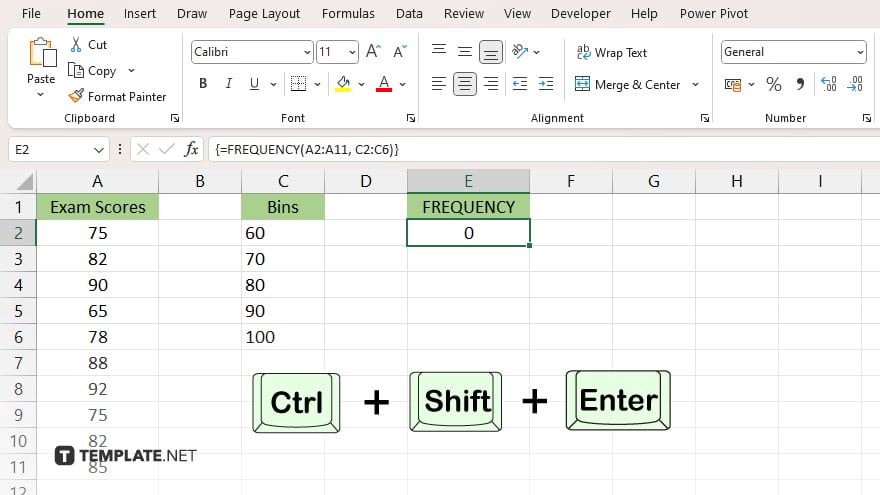
To apply the FREQUENCY function, select the cell range corresponding to the number of bins plus one for the overflow bin. Type the FREQUENCY formula, and instead of pressing Enter, press Ctrl+Shift+Enter. Excel will recognize it as an array formula, displaying curly brackets around it.
-
Step 5. Interpret Your Results
After applying the FREQUENCY function, Excel will fill the selected cells with the count of data points in each bin of your sheet. The last bin will count any data points that exceed your highest bin value. Review these frequencies to gain insights into the distribution of your data.
You may also find valuable insights in the following articles offering tips for Microsoft Excel:
FAQs
What is a bin range in Excel frequency analysis?
A bin range consists of intervals you define to group and count your data points in a frequency distribution.
How do I enter the FREQUENCY function as an array formula?
After typing your FREQUENCY formula, press Ctrl+Shift+Enter instead of just Enter to activate it as an array formula.
Can I use the FREQUENCY function for non-numeric data?
The FREQUENCY function is designed for numeric data; for non-numeric data, consider using pivot tables or the COUNTIF function.
Why does my frequency analysis include an extra bin?
The extra bin accounts for any data points that exceed the highest interval in your bin range, ensuring all data is categorized.
How can I change the bin ranges after calculating frequency?
You can modify the bin values directly in their cells and then reapply the FREQUENCY function to update your frequency distribution accordingly.






