How to Find Mode in Microsoft Excel
Microsoft Excel, the renowned spreadsheet software, offers an easy process for determining the mode of a dataset. This article will explore the simple steps to find the mode in Microsoft Excel.
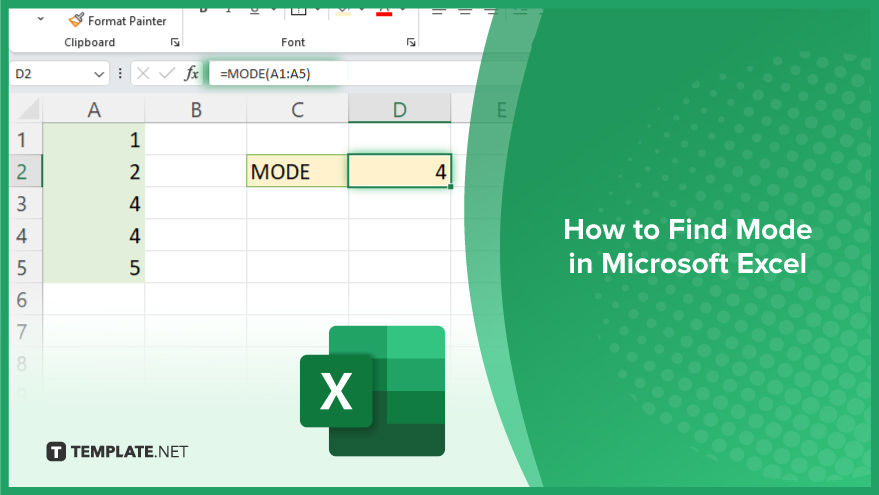
How to Find Mode in Microsoft Excel
Determining a dataset’s mode, or the most frequently occurring value, is crucial for understanding its distribution. Microsoft Excel provides a user-friendly way to calculate the mode quickly and accurately. Follow these simple steps to find the mode in Excel.
-
Step 1. Organize Your Data
Arrange your data in a single column in Excel. Ensure each value is listed separately, with no empty cells.
-
Step 2. Select a Cell to Display the Mode
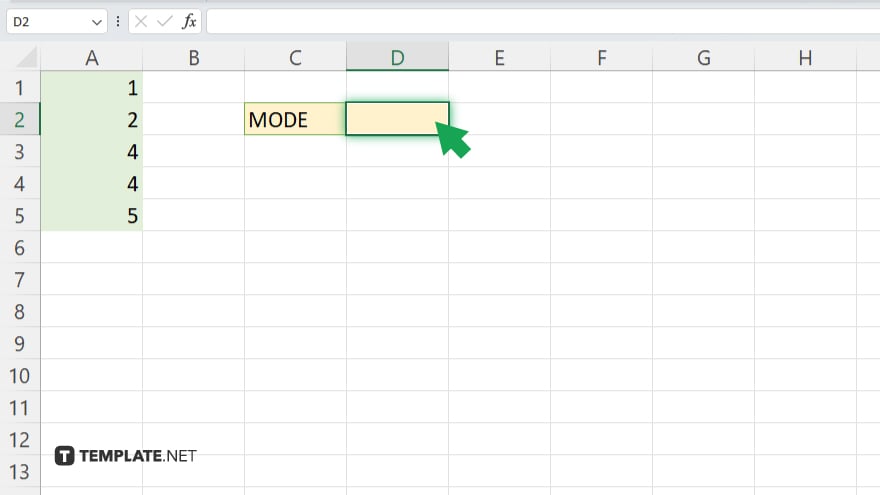
Choose a cell where you want Excel to display the mode value. This cell should be empty to avoid overwriting any existing data.
-
Step 3. Use the MODE Function
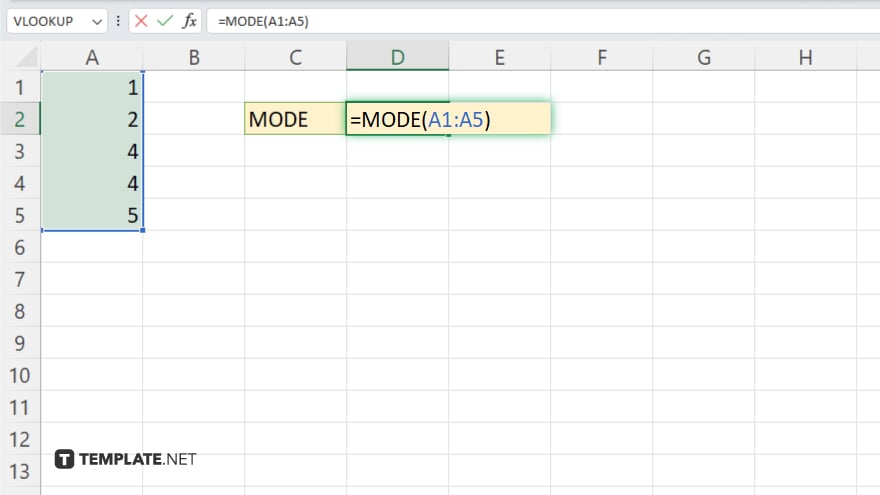
In the selected cell, type “=MODE(” to begin the MODE function. Then, select the range of cells containing your data as the argument for the function. For example, if your data is in cells A1 to A5, you would enter “=MODE(A1:A5)”.
-
Step 4. Press Enter
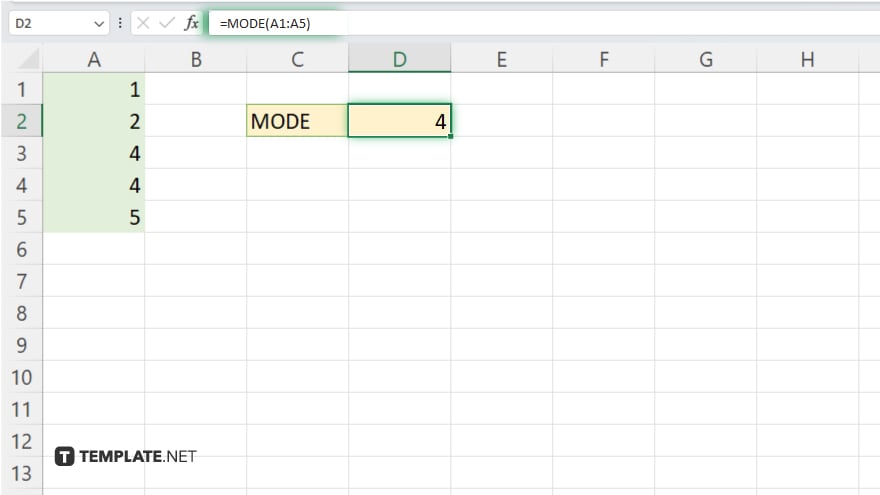
After selecting the range, press Enter. Excel will calculate the mode of your dataset and display the result in the selected cell. Review the mode value displayed in the selected cell. This value represents the most frequently occurring value in your dataset.
-
Step 5. Consider Multiple Modes
Sometimes, your dataset may have more than one mode, meaning multiple values occur with the same highest frequency. Excel will only display one mode value using the MODE function. If your dataset has multiple modes, you may need to identify them manually by observing the data.
You may also find valuable insights in the following articles offering tips for Microsoft Excel:
FAQs
How do I find the mode in Excel?
Use the MODE function to calculate the mode of a dataset.
Can Excel find multiple modes in a dataset?
Excel’s MODE function only returns one mode; additional modes must be identified manually.
What if my dataset has text values? Can Excel still find the mode?
Yes, Excel can find the mode of text values using the MODE function
What happens if there is no mode in my dataset?
Excel will return the error “#N/A” to indicate no mode.
Can I find the mode for grouped frequency distributions in Excel?
Yes, Excel can find the mode for grouped frequency distributions using appropriate techniques like the MODE.MULT function or manual calculations.






