How to Find on Microsoft Excel
Microsoft Excel offers a powerful Find function to locate specific data within your spreadsheets quickly. This feature is essential for anyone who needs to manage large datasets and work more effectively.
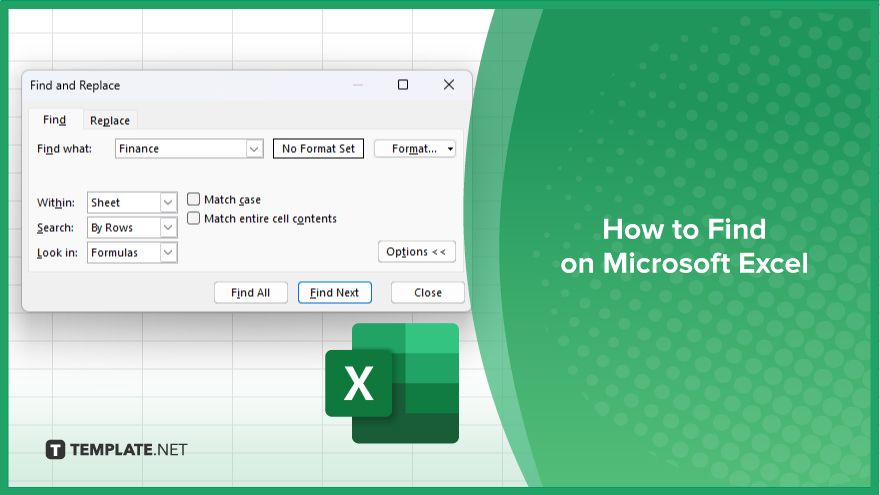
How to Find on Microsoft Excel
In Microsoft Excel, the Find function is a vital tool for locating specific data within sheets. By following the steps below, you can enhance your efficiency and streamline your workflow.
-
Step 1. Open the Find Function
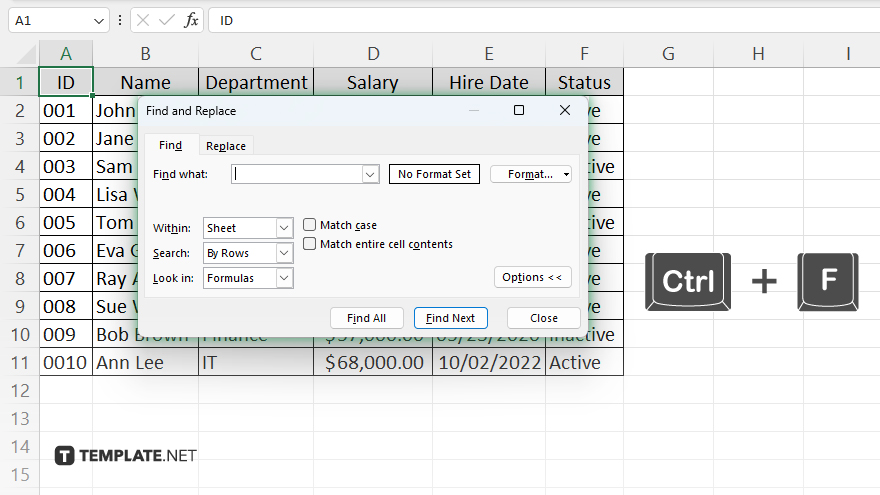
To begin, open your Excel workbook and navigate to the worksheet where you want to search for data. Press “Ctrl + F” on your keyboard or go to the “Home” tab on the Ribbon, click on the “Find & Select” button, and then choose “Find” from the dropdown menu. This action will open the “Find and Replace” dialog box.
-
Step 2. Enter the Search Term
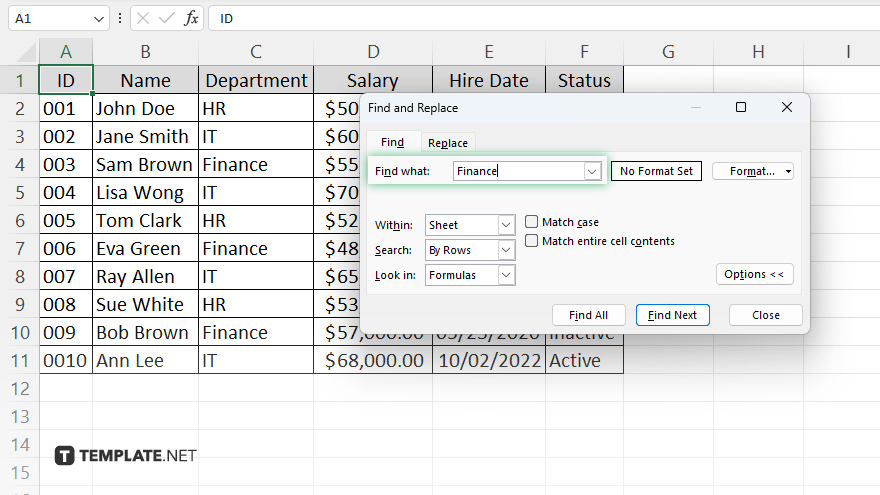
In the “Find and Replace” dialog box, ensure the “Find” tab is selected. In the “Find what” field, enter the text or number you want to locate. Be specific to narrow down your search and make it easier to find the exact data you need.
-
Step 3. Customize Search Options
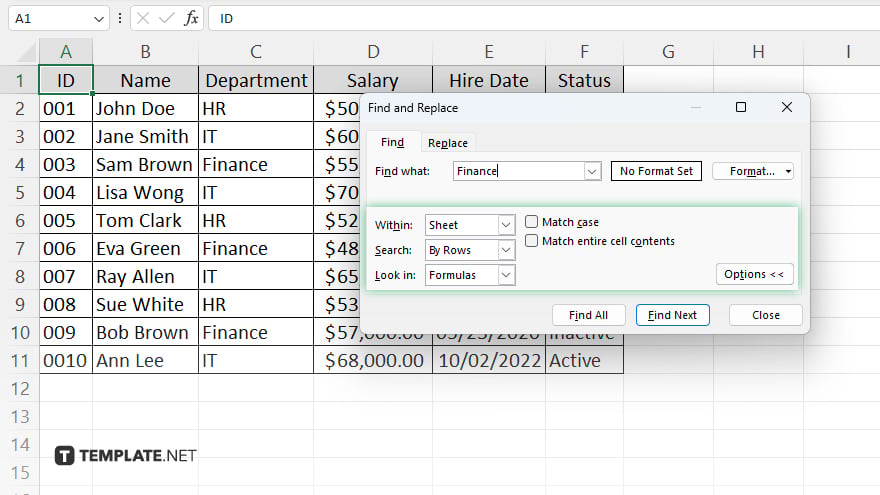
For more precise results, click the “Options” button in the “Find and Replace” dialog box. Here, you can customize your search by choosing to match the case, find entire cells that contain your search term, or search within specific columns or rows. Adjust these settings based on your requirements.
-
Step 4. Execute the Search
Once you’ve entered your search term and customized your options, click the “Find Next” button. Excel will highlight the first instance of the search term in your worksheet. To continue finding other instances, click “Find Next” repeatedly until you locate all occurrences.
-
Step 5. Review and Close
After you’ve found all the instances of your search term, review the highlighted cells to ensure you’ve identified all the necessary data. Once done, click the “Close” button to exit the “Find and Replace” dialog box. This completes the process of finding data in Microsoft Excel, allowing you to manage and analyze your information efficiently.
You may also find valuable insights in the following articles offering tips for Microsoft Excel:
- How to Make a Sensitivity Table in Microsoft Excel
- How to Keep 0 in Front of a Number in Microsoft Excel
FAQs
How do I open the Find function in Excel?
Press “Ctrl + F” or go to the “Home” tab, click “Find & Select,” and choose “Find.”
Can I search for specific data in a particular column?
Yes, customize your search options to limit the search to a specific column.
How can I match the case of the text while searching?
Click “Options” in the “Find and Replace” dialog box and select the “Match case” checkbox.
Is it possible to find cells containing only the entire search term?
Yes, in the “Find and Replace” dialog box, select the “Match entire cell contents” option.
Can I search for numbers as well as text in Excel?
Yes, you can search for both numbers and text using the Find function.






