How to Find Other Instances of Excel in a Macro
Microsoft Excel macros offer the ability to automate repetitive tasks and manage multiple instances of Excel efficiently. This guide introduces a straightforward approach to finding and working with multiple Excel instances through macros.
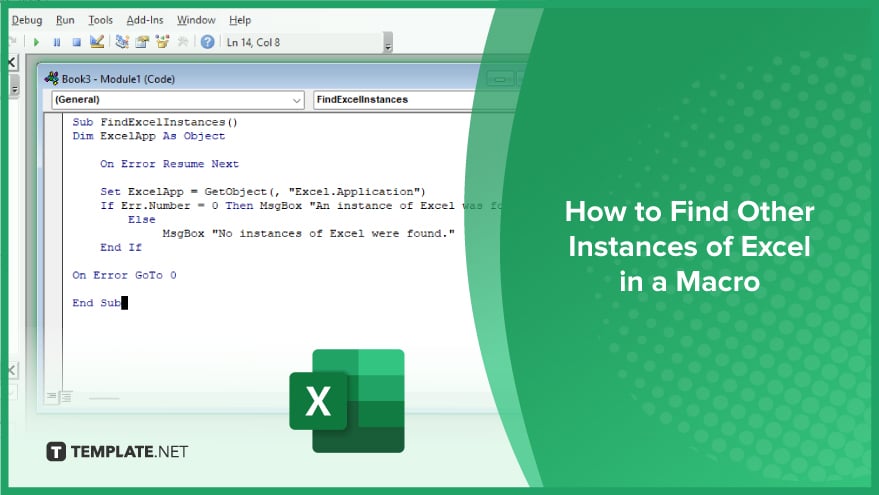
How to Find Other Instances of Excel in a Macro
Automating tasks in Excel can be significantly enhanced by learning how to identify other Excel instances using macros. This guide explains two methods that you can use for business or personal use: using the GetObject function and Windows Management Instrumentation (WMI).
Using the GetObject Function
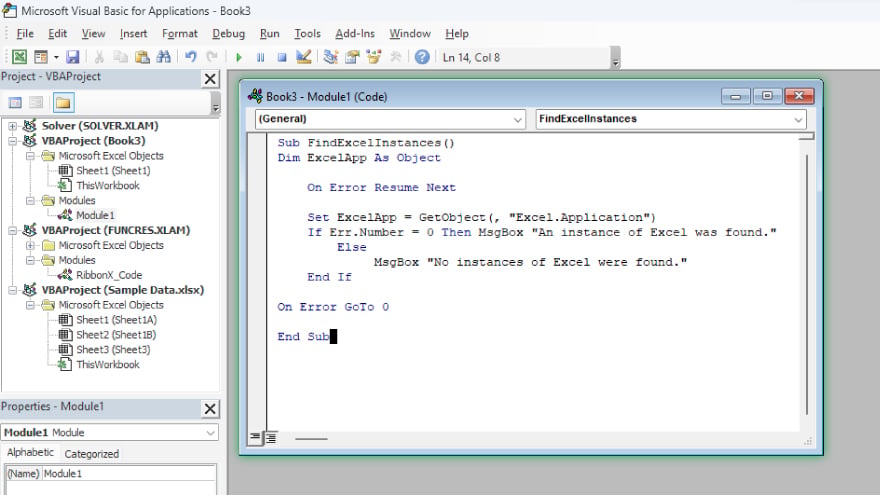
The GetObject function in VBA is a versatile tool that allows your macro to interact with other applications, including other instances of Excel. It’s used with the syntax: GetObject([pathname], [class]), where both parameters are optional. To find other Excel instances, use GetObject without any parameters. For example, in this VBA code, the GetObject function attempts to find an existing instance of Excel. If successful, it returns a reference to the Application object, and a message box appears indicating an instance was found. If it fails, a different message is displayed. Sub FindExcelInstances() Dim ExcelApp As Object On Error Resume Next Set ExcelApp = GetObject(, “Excel.Application”) If Err.Number = 0 Then MsgBox “An instance of Excel was found.” Else MsgBox “No instances of Excel were found.” End If On Error GoTo 0 End Sub.
Using Windows Management Instrumentation
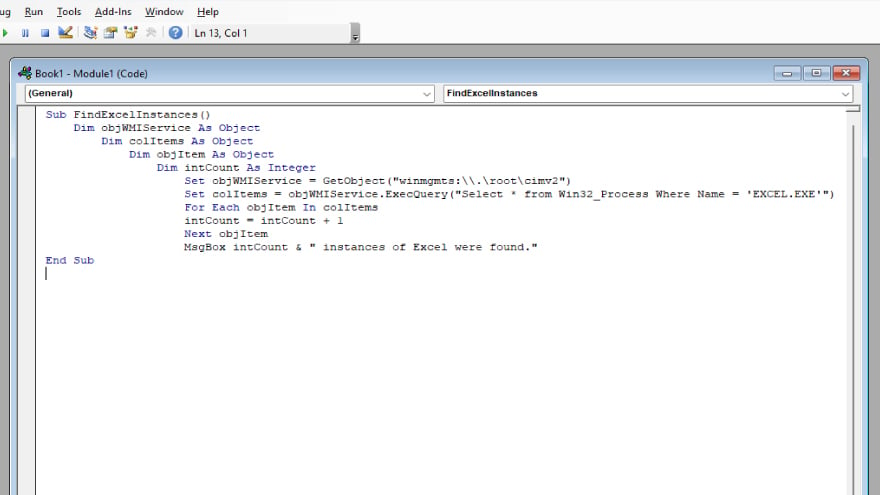
WMI is a powerful feature in Windows that allows access to system information, including running processes. This is particularly useful for identifying other instances in Excel spreadsheets. In the following VBA example, WMI is used to query all running processes for ‘EXCEL.EXE.’ The code then counts the instances and displays the number in a message box. Sub FindExcelInstances() Dim objWMIService As Object Dim colItems As Object Dim objItem As Object Dim intCount As Integer Set objWMIService = GetObject(“winmgmts:\\.\root\cimv2”) Set colItems = objWMIService.ExecQuery(“Select * from Win32_Process Where Name = ‘EXCEL.EXE'”) For Each objItem In colItems intCount = intCount + 1 Next objItem MsgBox intCount & ” instances of Excel were found.” End Sub.
You may also find valuable insights in the following articles offering tips for Microsoft Excel:
- How to Set Default Formatting for Workbooks and Worksheets in Excel
- How to Determine the RGB Value of a Color in Excel
FAQs
What is the primary function of the GetObject function in Excel VBA?
The GetObject function in VBA is used to create a reference to an object in an OLE Automation server, allowing interaction with other applications like Excel instances.
How can I use VBA to find if other instances of Excel are open?
Use the VBA code Set ExcelApp = GetObject(, “Excel.Application”) to find existing instances of Excel.
What happens if the GetObject function doesn’t find an Excel instance?
If no instance is found, the GetObject function triggers an error, which can be handled to display a message indicating no instances are open.
Can I count the number of open Excel instances using VBA?
Yes, use Windows Management Instrumentation (WMI) in VBA to count the number of ‘EXCEL.EXE’ processes running.
What is the advantage of using WMI in Excel VBA for finding instances?
WMI provides detailed access to system information, including running processes, making it effective for identifying and counting open Excel instances.






