How to Find Outliers in Microsoft Excel
Microsoft Excel provides essential tools for identifying outliers, critical for refining your data analysis. Whether you’re analyzing data for professional projects or academic purposes, pinpointing these unusual data points is key to ensuring your results are accurate and reliable.
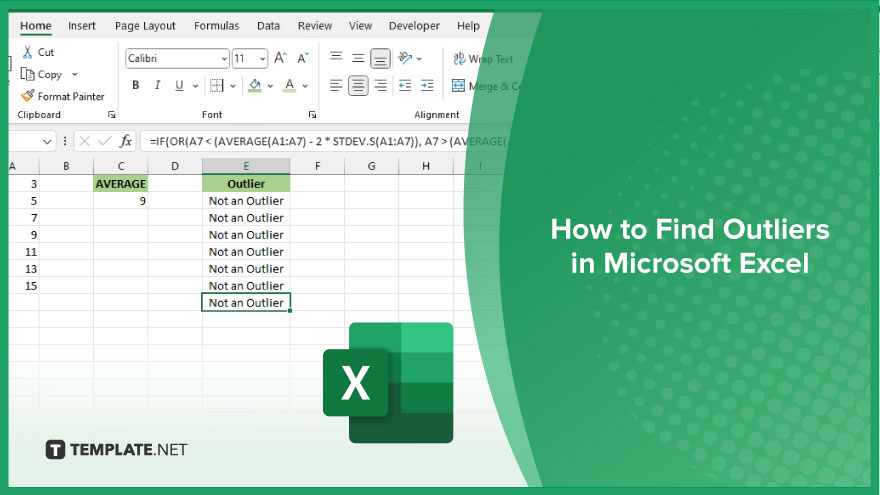
How to Find Outliers in Microsoft Excel
Identifying outliers in Microsoft Excel is a crucial step for ensuring the accuracy of your data analysis, enabling you to spot and investigate unusual data points that may indicate errors or significant insights. This guide simplifies the process of finding outliers.
-
Step 1. Organize Your Data
Begin by organizing your data in a single column or row to prepare for analysis. This organization is vital for applying statistical formulas or conditional formatting rules effectively.
-
Step 2. Use Conditional Formatting
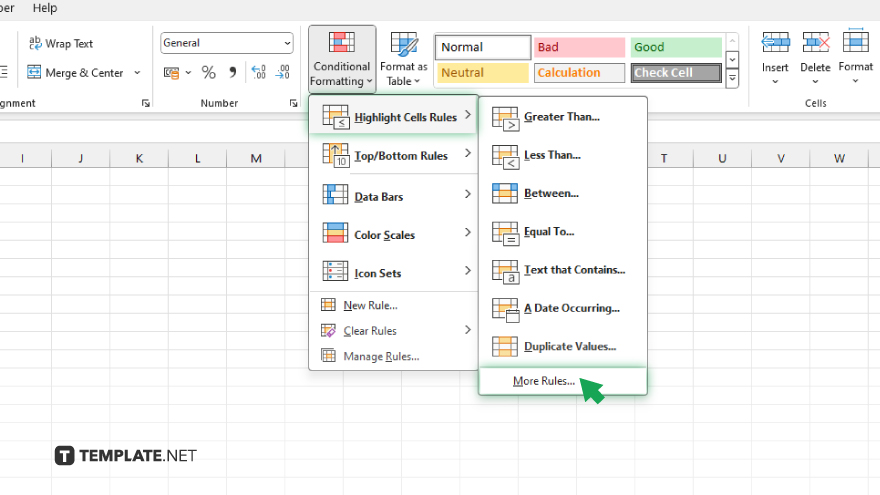
Highlight your data range, then navigate to the ‘Home’ tab and select ‘Conditional Formatting’ > ‘Highlight Cells Rules’ > ‘More Rules.’ Choose ‘Format only cells that contain,’ and set the rule to find values ‘greater than’ or ‘less than’ the average by a specified number of standard deviations. This step helps in visually identifying outliers.
-
Step 3. Calculate Statistical Measures
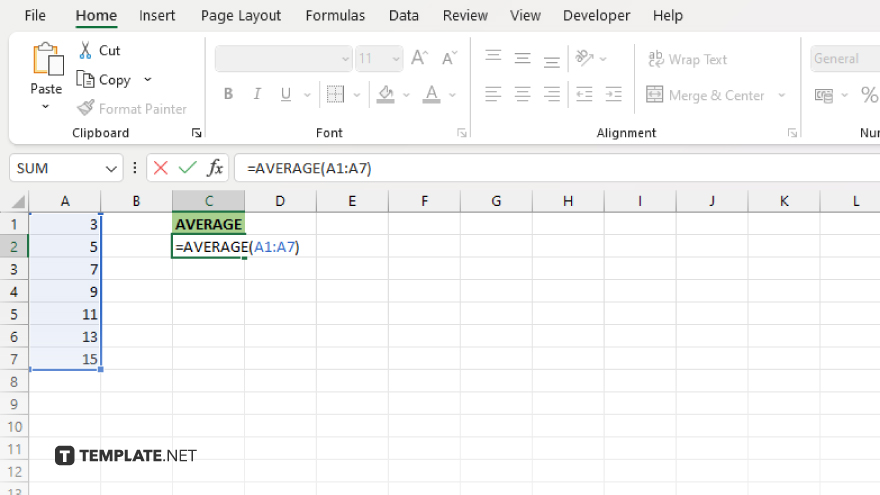
In a new cell, calculate the average using the =AVERAGE(range) formula, and determine the standard deviation with =STDEV.S(range). These measures are critical for understanding the spread and central tendency of your data, aiding in outlier identification.
-
Step 4. Identify Outliers with Formulas
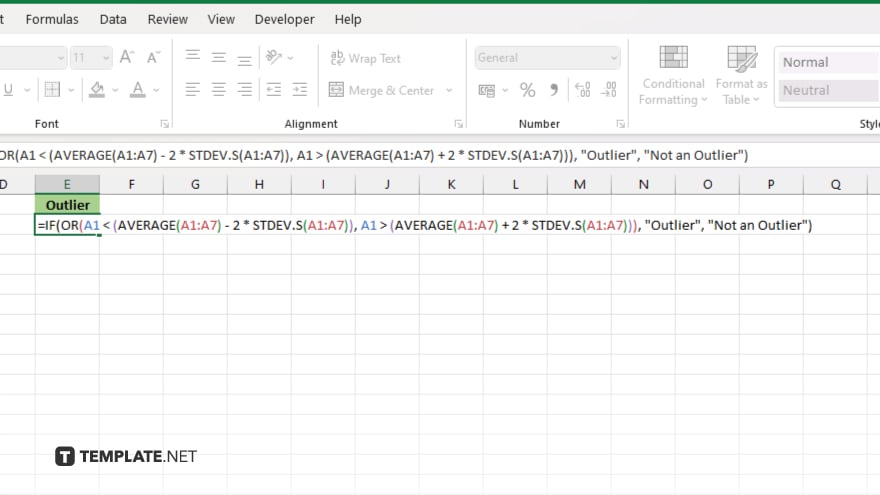
Use the average and standard deviation to identify outliers by creating a formula that highlights values significantly higher or lower than the average. For example, =IF(OR(data point < (AVERAGE(range)-2*STDEV.S(range)), data point > (AVERAGE(range)+2*STDEV.S(range))), “Outlier”, “”). Replace “data point” and “range” with your specific data references.
-
Step 5. Review and Analyze Outliers
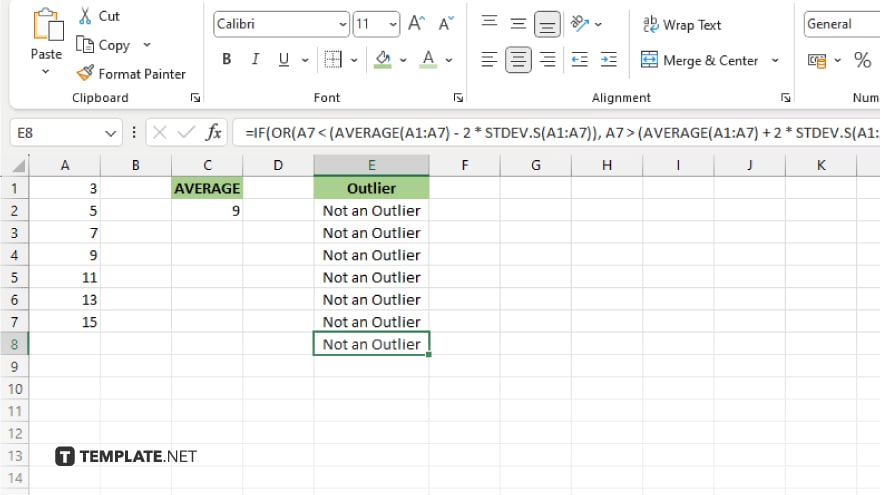
Carefully review the outliers identified by the formulas or conditional formatting. Investigate each outlier to determine its cause, which could range from data entry errors to significant but valid deviations in your dataset.
You may also find valuable insights in the following articles offering tips for Microsoft Excel:
FAQs
How can I quickly identify outliers in my Excel dataset?
Use Conditional Formatting with rules based on statistical measures like the standard deviation to visually highlight outliers.
Is there a formula to directly find outliers in Excel?
Yes, you can use formulas involving the AVERAGE and STDEV.S functions combined with logical operators to flag outliers.
Can Excel automatically remove outliers from a dataset?
Excel does not automatically remove outliers, but you can use filters or conditional formulas to isolate and manually delete them.
How do I determine what constitutes an outlier in my data?
An outlier is typically defined as a data point significantly higher or lower than the rest, often more than two standard deviations from the mean.
Can outliers be identified in both numeric and non-numeric data in Excel?
Excel’s outlier identification techniques primarily focus on numeric data through statistical analysis, not on non-numeric data.






