How to Find P Value in Microsoft Excel
Microsoft Excel is a powerful tool that allows you to perform statistical analysis, including finding the P value of a dataset. The P value is a statistical measure that helps scientists determine whether their hypotheses are right or wrong. It is used in hypothesis testing to help you support or reject the null hypothesis. This guide will walk you through the process step by step.
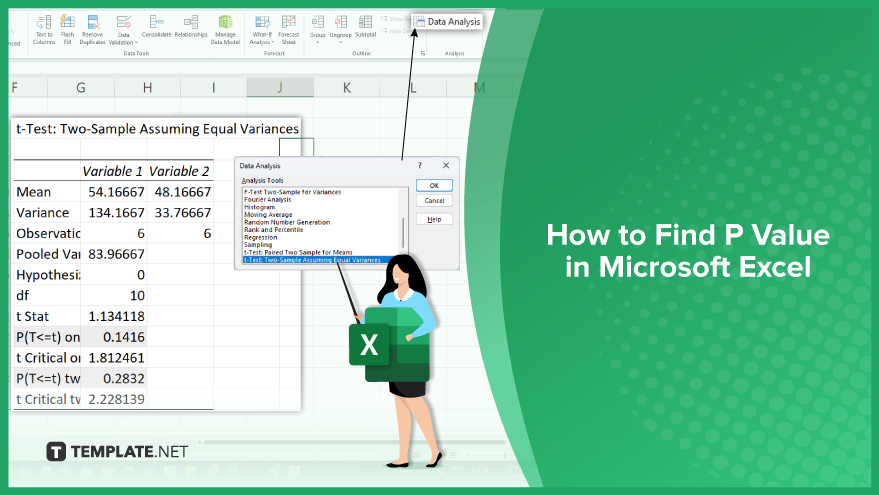
Performing a T-Test
To calculate the P value in Excel, perform a t-test or Chi-square test based on your data type, as Excel lacks a dedicated function for P value calculation. In a T-Test, the P value indicates the probability of chance occurrence, assessing if the means of the two groups are significantly different.
Find P Value in Microsoft Excel
-
Step 1. Organize Your Data
Start by arranging your data in two columns. If you’re comparing the scores of two groups of students, place the scores for each group in a separate column. This layout is essential for a meaningful t-test analysis.
-
Step 2. Access the ‘Data’ Tab
Open your Excel spreadsheet and navigate to the ‘Data’ tab in the Excel ribbon.
-
Step 3. Open ‘Data Analysis’ Dialog Box
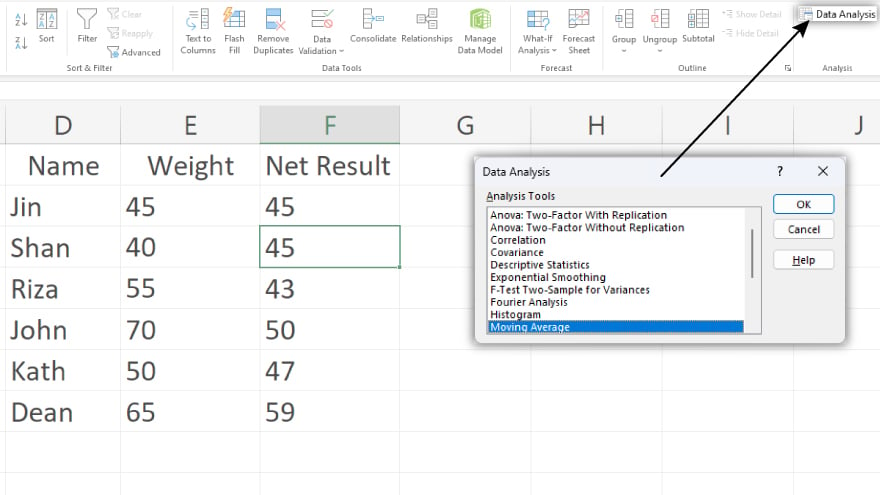
Within the ‘Data’ tab, locate and click ‘Data Analysis.’ If you don’t see this option, you might need to enable the ‘Data Analysis’ tool.
-
Step 4. Select t-Test Analysis
In the ‘Data Analysis’ dialog box, scroll down and find ‘T-Test: Two-Sample Assuming Equal Variances.’ Choose this option and click ‘OK’ to open the t-Test dialog box.
-
Step 5. Configure t-Test Settings
In the ‘T-Test: Two-Sample Assuming Equal Variances’ dialog box, specify the ranges for your two samples in the ‘Input Range’ fields. For instance, if your data is in columns A and B, you might input A1:A10 and B1:B10. Optionally, you can set your alpha level (significance level), typically at 0.05.
-
Step 6. Execute the t-Test
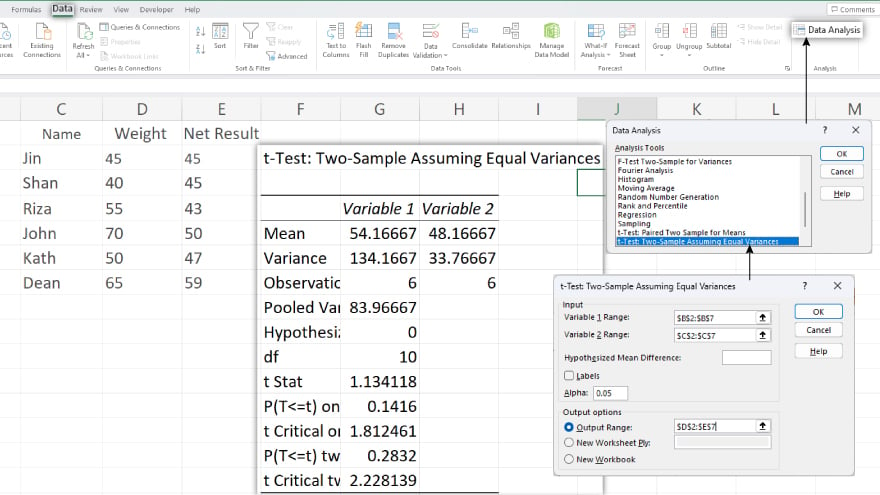
Once you’ve entered the necessary information, click ‘OK’ to perform the T-Test analysis. Excel will conduct the statistical test on the provided data.
-
Step 7. Review the Results
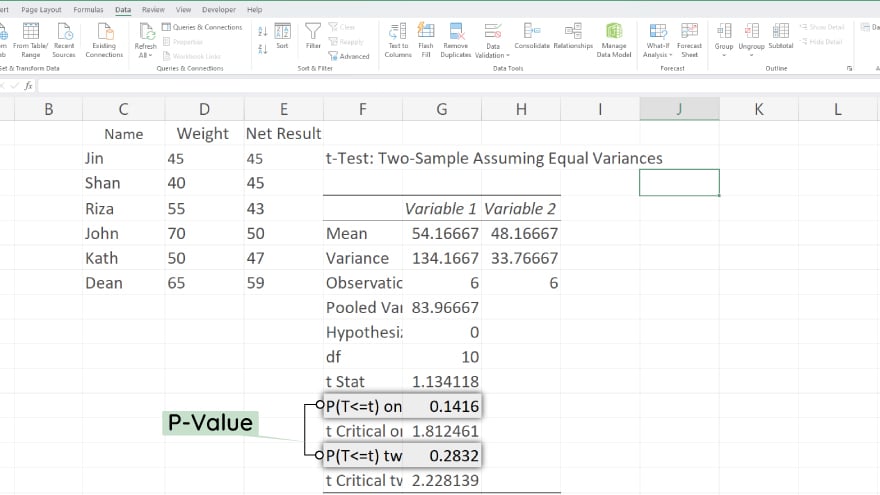
Excel will generate and display the results of the t-test in a new worksheet or the same worksheet. Look for the P value, as it indicates the significance of any observed differences between the two groups. A P value less than your chosen alpha level (e.g., 0.05) suggests statistical significance.
You may also find valuable insights in the following articles offering tips for Microsoft Excel:
- How to Freeze the Top Row and First Column in Excel
- How to Calculate Hours Worked in Microsoft Excel
FAQs
What is a P value in Excel?
The P value in Excel represents the probability of obtaining observed results or more extreme results when there is no real difference or relationship.
How do I interpret a P value in Excel?
A small P value (typically < 0.05) suggests that you can reject the null hypothesis, indicating a statistically significant result.
Can Excel calculate P values for statistical tests?
Yes, Excel has built-in functions like CHISQ.TEST and T.TEST to calculate P values for chi-square tests and t-tests, respectively.
What does a high P value indicate in Excel?
A high P value (e.g., > 0.05) suggests weak evidence against the null hypothesis, indicating that observed differences could be due to chance.
Is a small P value always better in Excel?
A small P value is considered better as it indicates a higher level of statistical significance, but the interpretation depends on the chosen significance level (alpha.)






