How to Find Range on Microsoft Excel
Microsoft Excel is a pivotal tool for analyzing and understanding the spread of your data through the calculation of range. Whether you’re reviewing sales data, scientific measurements, or any numerical dataset, mastering how to find the range in Excel will offer valuable insights into the variability of your data.
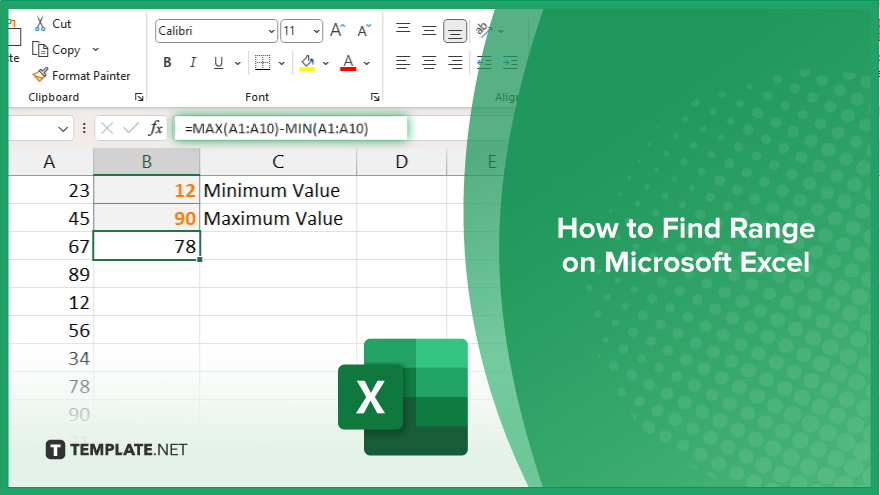
How to Find Range on Microsoft Excel
Calculating the range of a dataset in Microsoft Excel is an essential skill for anyone looking to analyze the spread between the highest and lowest values within their data. This guide will walk you through the straightforward process of determining the range.
-
Step 1. Organize Your Data
Begin by ensuring your data is listed in a single column or row within your Excel workbook. Proper organization is key for accurate range calculation.
-
Step 2. Identify the Minimum and Maximum Values
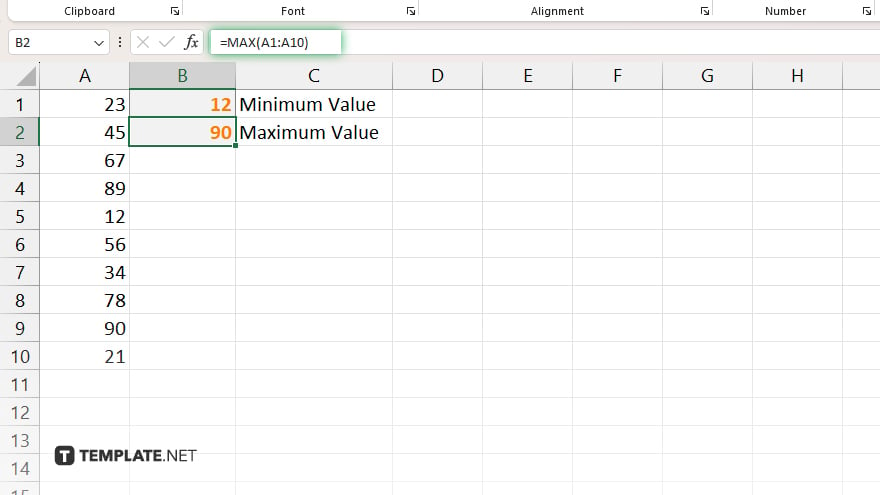
To find the range, you first need to identify the smallest (minimum) and largest (maximum) values in your dataset. You can do this by using Excel’s MIN and MAX functions. For example, if your data is in cells A1 to A10, use =MIN(A1:A10) to find the minimum value and =MAX(A1:A10) to find the maximum value.
-
Step 3. Calculate the Range
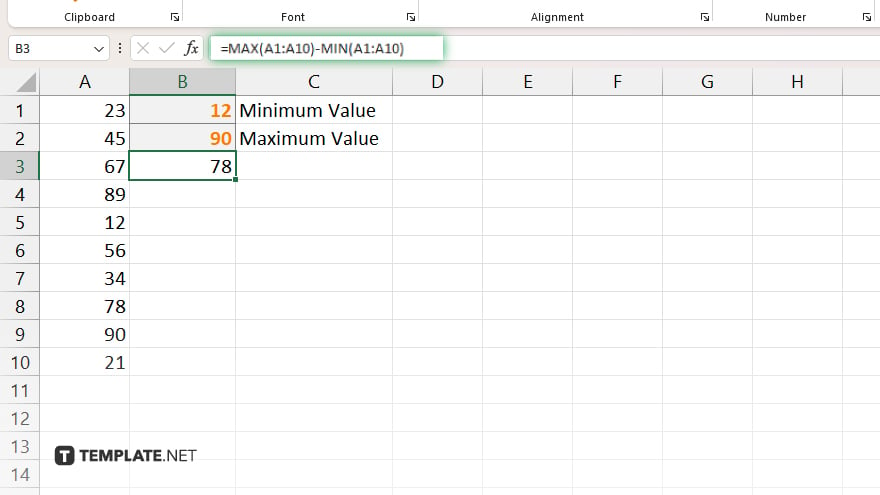
With the minimum and maximum values identified, calculate the range by subtracting the minimum value from the maximum value. You can do this directly in a cell by using a formula like =MAX(A1:A10)-MIN(A1:A10).
-
Step 4. Interpret the Result
The result of this subtraction is the range of your dataset. It tells you the span between the smallest and largest values, offering insights into the variability of your data.
-
Step 5. Document Your Findings
Consider documenting your findings or using this range calculation as part of a larger data analysis. Understanding the range can help you assess data dispersion and inform your decision-making process.
You may also find valuable insights in the following articles offering tips for Microsoft Excel:
FAQs
Do I need any special add-ons or tools to find the range in Excel?
No, you can calculate the range using Excel’s basic functions like MIN and MAX without any special add-ons.
Can I find the range for non-numeric data in Excel?
No, the range calculation applies only to numeric data as it involves finding the minimum and maximum values.
Is it possible to calculate the range across multiple columns or rows at once?
Yes, you can calculate the range across multiple columns or rows by specifying a wider range in the MIN and MAX function formulas.
How can I quickly find the range of a large dataset in Excel?
For a large dataset, use the MIN and MAX functions to quickly identify the smallest and largest values, and then subtract the former from the latter to find the range.
Can the range be automatically updated if my data changes?
Yes, if you use formulas to calculate the minimum, maximum, and range, the values will automatically update when the data changes.






