How To Find Sum in Microsoft Excel
Microsoft Excel is a powerful tool for data analysis. One of its fundamental functions is finding the sum of numbers quickly and accurately. In this article, we’ll explore simple yet effective methods for calculating sums in Excel.
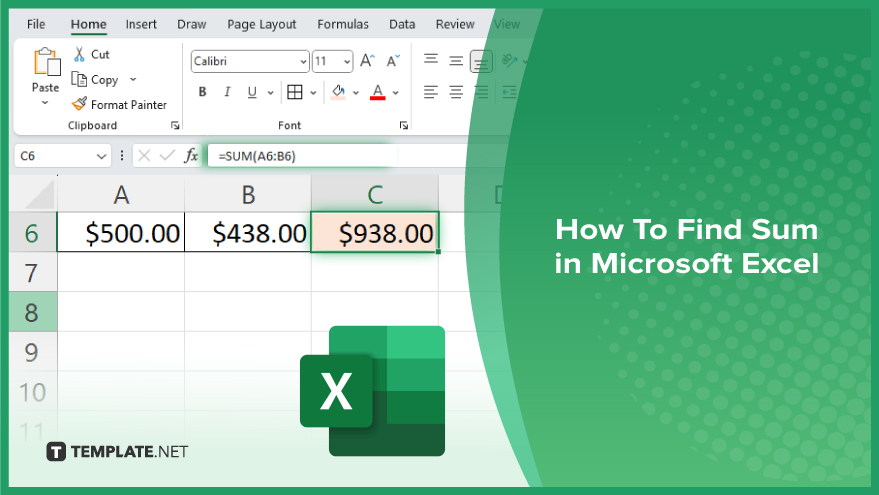
How To Find Sum in Microsoft Excel
From simple calculations to complex data manipulation, Excel offers the capability to handle diverse tasks efficiently. One such fundamental task is finding the sum of numbers, an indispensable skill for anyone working with numerical data. Here’s the process that you can follow:
-
Step 1. Select the Cell
Begin by selecting the cell where you want the sum to appear. This could be in the same column or row as the numbers you wish to add, or in a different location within your worksheet.
-
Step 2. Enter the Formula
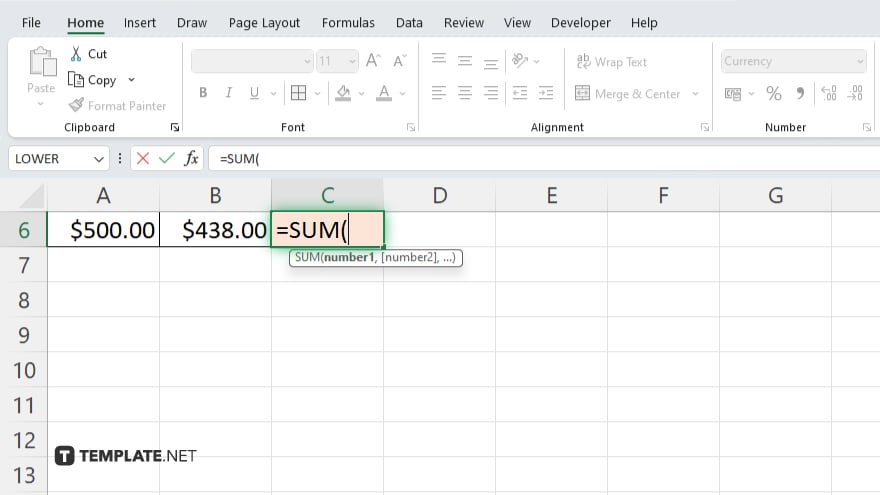
Once the cell is selected, type the formula “=SUM(” into the formula bar. You can also directly input the formula into the selected cell.
-
Step 3. Select the Range
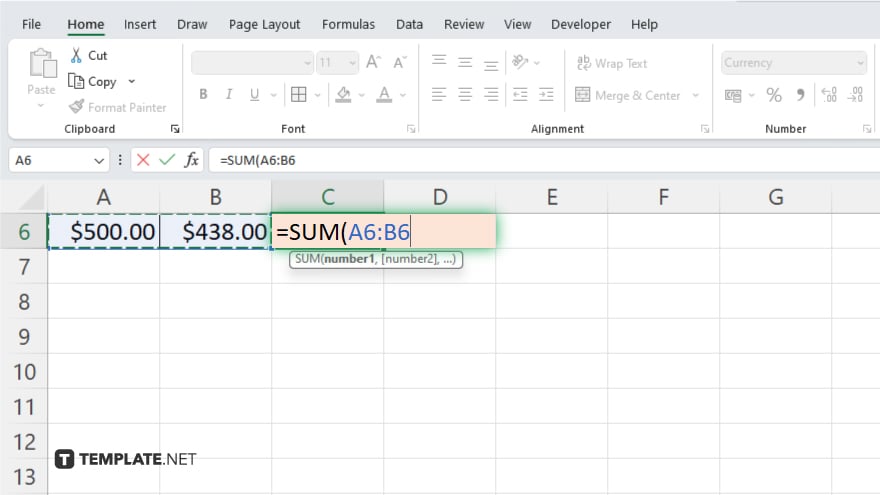
After typing “=SUM(“, select the range of cells you want to add together. Simply click and drag your mouse to highlight the desired cells, or manually input the cell references separated by commas.
-
Step 4. Close the Formula
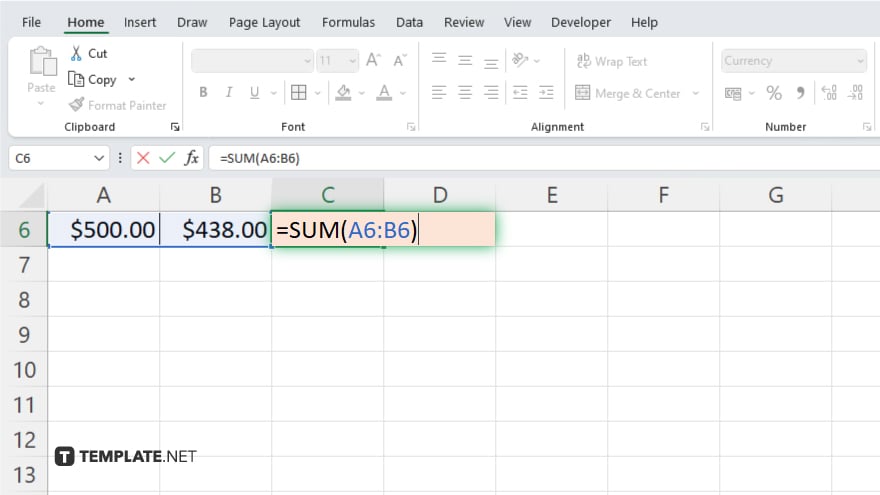
After selecting the range, close the formula by typing “)” and press “Enter.” Excel will automatically calculate the sum of the selected range and display the result in the designated cell.
-
Step 5. Verify the Result
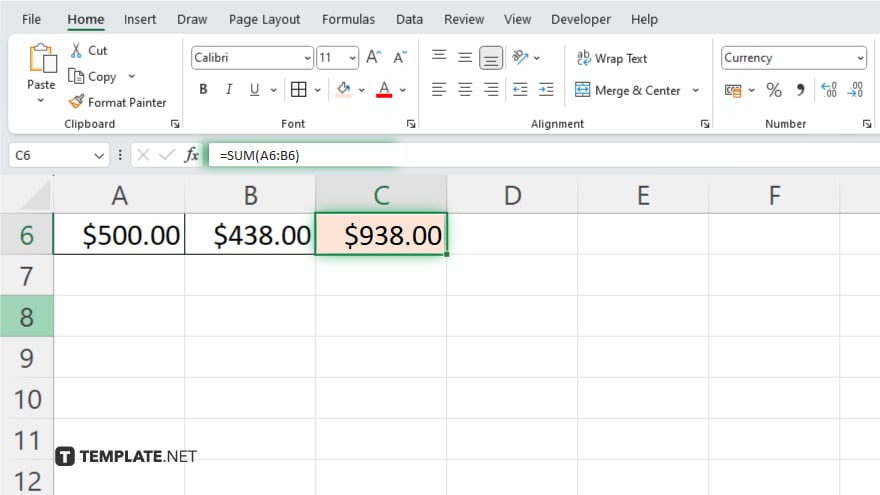
Double-check the result to ensure accuracy. If needed, you can adjust the formula or selected range to correct any errors. Also, an alternative method is to use the AutoSum feature. Simply select the cell where you want the sum to appear, then click on the AutoSum button (Σ) in the Editing group on the Home tab. Excel will automatically detect the range of adjacent cells with numbers and insert the SUM formula for you.
You may also find valuable insights in the following articles offering tips for Microsoft Excel:
FAQs
How do I find the sum of numbers in a column in Excel?
To find the sum of numbers in a column, select the cell where you want the sum to appear, then type “=SUM(” and select the range of cells to add.
Can I find the sum of numbers in a specific range of cells?
Yes. You can easily find the sum of numbers in a specific range of cells by selecting those cells when entering the SUM formula.
Is there a quicker way to find the sum without typing the formula?
You can use the AutoSum feature by selecting the cell where you want the sum to appear and clicking on the AutoSum button (Σ) in the Editing group on the Home tab.
Can I find the sum of non-adjacent cells in Excel?
Yes. You can find the sum of non-adjacent cells by selecting each cell individually while entering the SUM formula and separating them with commas.
How do I ensure the sum is accurate in Excel?
To ensure accuracy, always double-check the selected range and formula before pressing Enter to calculate the sum in Excel.






