How to Find Text in Microsoft Excel
Microsoft Excel is indispensable for data management and analysis. In this guide, we’ll delve into the essential topic of conditional formatting in Microsoft Excel. Discover how this feature can elevate your data presentation, streamline analysis, and enhance the overall effectiveness of your spreadsheet tasks.
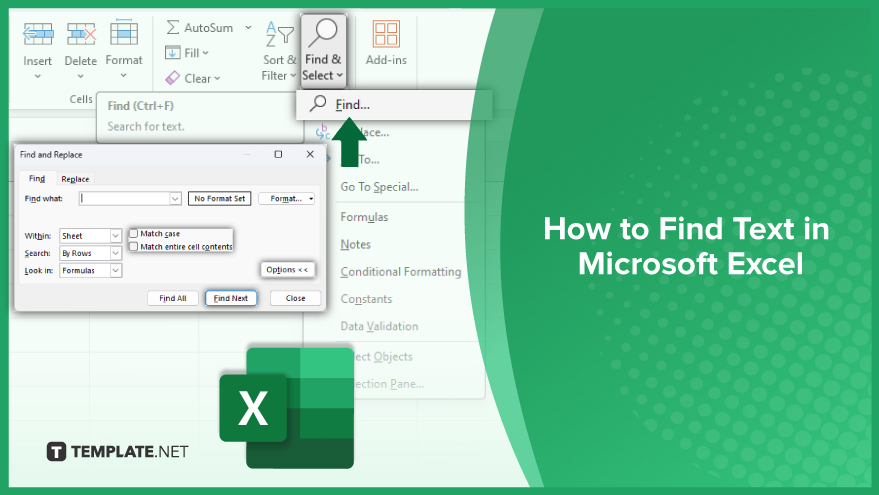
How to Find Text in Microsoft Excel
Finding text in Microsoft Excel is a fundamental skill for navigating through large datasets and complex spreadsheets. This function enables users to quickly locate specific pieces of information, enhancing efficiency in data analysis and management. Mastering the text search feature in Excel is crucial for anyone looking to streamline their workflow and manage data more effectively, whether in a professional or personal context.
-
Finding Text Using the Find Function
The Find function in Excel is a straightforward and efficient method to locate specific text. It can be accessed through the ‘Find & Select’ option under the ‘Home’ tab in the ribbon. This function allows users to search for exact matches or partial matches within the spreadsheet. It also provides options to search within formulas, values, or comments, offering a high degree of flexibility. To use the Find function, first, select the ‘Find & Select’ option, then click on ‘Find’. A dialog box will appear where you can enter the text you are looking for. After entering the text, click on ‘Find Next’ to start the search. Excel will highlight the first cell that contains the specified text. You can continue clicking ‘Find Next’ to locate all instances of the text in the spreadsheet.
-
Advanced Find Options
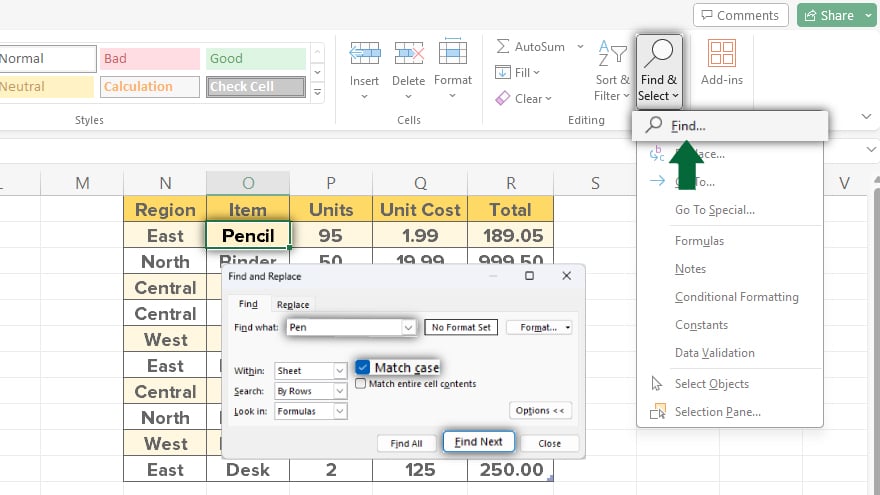
Excel’s Find function also offers advanced options that can be accessed by clicking on the ‘Options’ button in the Find dialog box. These options include the ability to match cases, match the entire cell content, or search by rows or columns. These advanced options can be particularly useful when you need to conduct a more specific or complex search. For example, the ‘Match case’ option allows you to search for text that matches the exact case of the text you entered in the Find dialog box. This can be useful when searching for specific words that may have different meanings when capitalized. The ‘Match entire cell content’ option, on the other hand, will only find cells that contain exactly the text you entered, with no additional characters before or after the text.
-
Finding Text Using the Filter Function
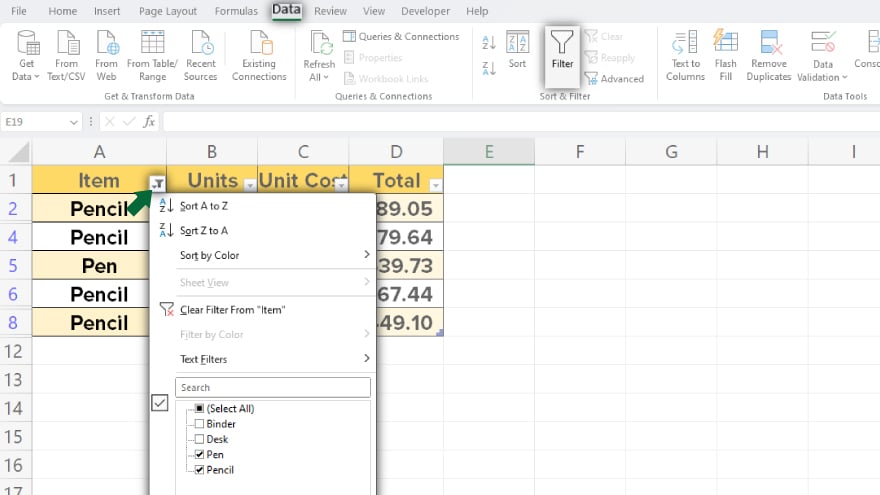
Another method to find text in Excel is by using the Filter function. This function allows you to filter your data based on specific criteria, making it easier to locate specific text within a large dataset. The Filter function can be accessed under the ‘Data’ tab in the ribbon. To use the Filter function, first, select the column you want to filter by clicking on its header. Then, click on the ‘Filter’ button under the ‘Data’ tab. A dropdown arrow will appear in the header of the selected column. Click on this arrow to open the filter menu. Here, you can enter the text you want to find in the ‘Search’ box, and Excel will automatically filter the data to display only the rows that contain the specified text.
You may also find valuable insights in the following articles offering tips for Microsoft Excel:
FAQs
How do I search for specific text in Microsoft Excel?
Use the “Find” function (Ctrl + F) to quickly locate and highlight specific text within your Excel spreadsheet.
Can I perform a case-sensitive text search in Excel?
Yes, when using the “Find” function, check the “Match case” option to ensure the search is case-sensitive.
What is the maximum character limit for a cell in Excel?
Excel allows up to 32,767 characters per cell, providing ample space for detailed text entries.
How can I replace text across multiple cells in Excel?
Utilize the “Replace” function (Ctrl + H) to efficiently replace specific text throughout your entire Excel worksheet.
Is there a way to find and highlight duplicates in a column of text data?
Yes, employ the “Conditional Formatting” feature with the “Highlight Cells Rules” to quickly identify and highlight duplicate text entries in a selected range.






