How to Find Text in Text Boxes in Microsoft Excel
Microsoft Excel is a powerful spreadsheet software widely used for data management and analysis. One often overlooked feature is the ability to include text boxes within cells, offering users a versatile way to annotate and highlight information. In this guide, we will explore a straightforward method to efficiently locate and manage text within these text boxes, streamlining your Excel workflow.
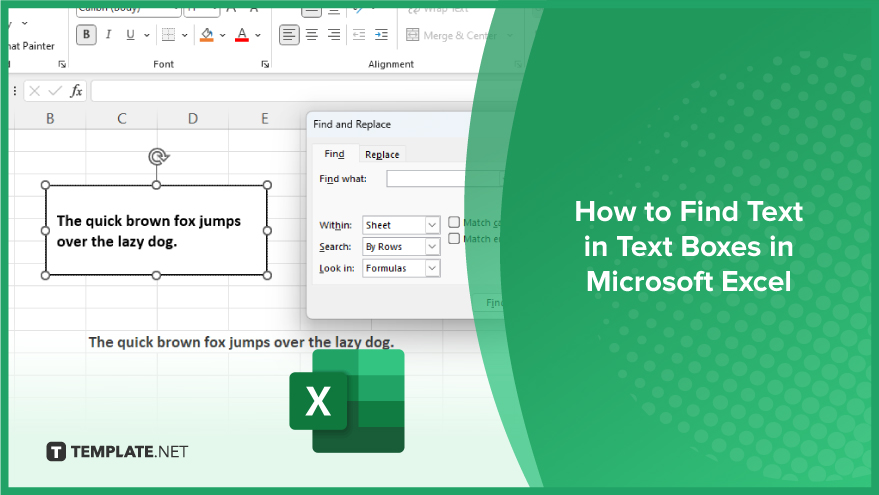
How to Find Text in Text Boxes in Microsoft Excel
Finding text in text boxes in Microsoft Excel refers to the process of locating specific words or phrases within text boxes embedded in the spreadsheet. Excel allows users to insert text boxes to annotate and provide additional information within cells.
-
Manual Search
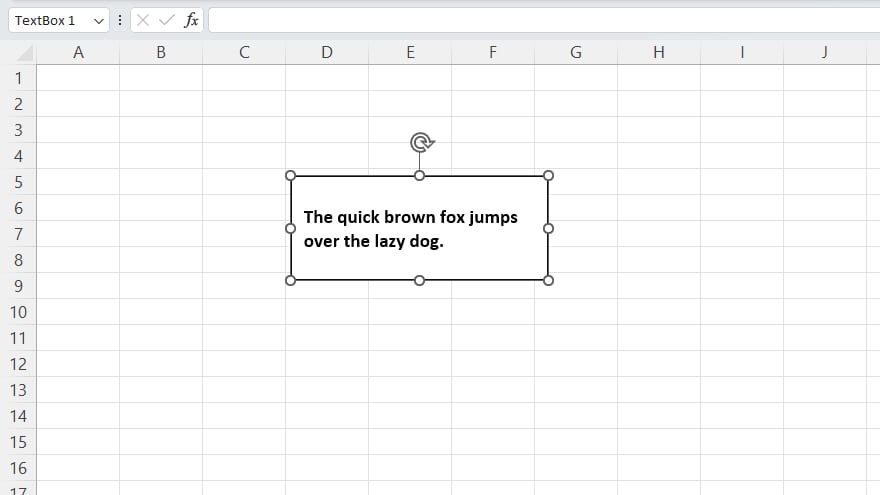
The simplest method to find text in a text box is to manually click on each text box and read the text inside. This method is straightforward and does not require any special tools or knowledge. However, this method can be time-consuming and inefficient, especially if you have a large number of text boxes or if the text boxes contain a lot of text.
To manually search a text box, simply click on the text box to select it, and then read the text inside. If the text box contains the text you are looking for, you have found your match. If not, move on to the next text box and repeat the process.
-
Using VBA
VBA (Visual Basic for Applications) is a programming language that you can use to automate tasks in Excel. You can use VBA to create a macro that searches through all the text boxes in your worksheet and finds the text you are looking for.
This method is more efficient than the manual search method, especially for large worksheets with many text boxes. However, this method requires some knowledge of VBA and programming, which may not be suitable for all users.
-
Converting Text Boxes to Cells
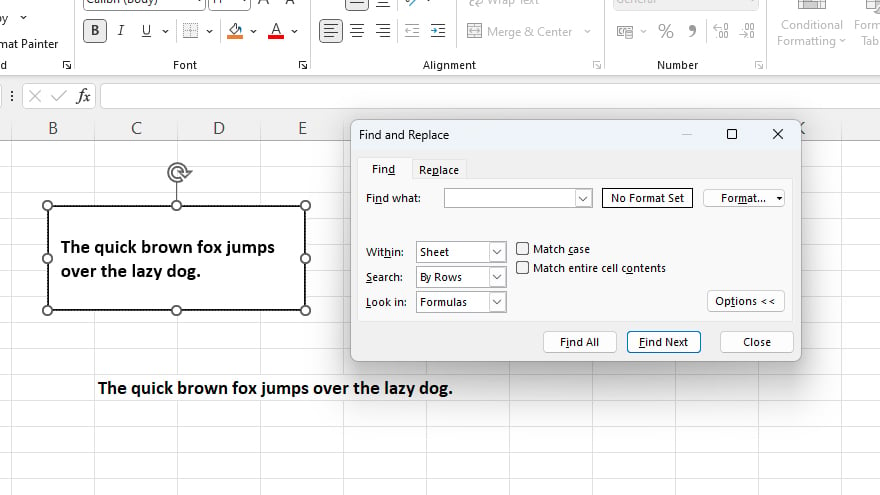
Another method to find text in text boxes is to convert the text boxes to cells. This method involves copying the text from each text box and pasting it into a cell in the worksheet. Once the text is in a cell, you can use the standard Find command in Excel to search for the text.
This method is more efficient than the manual search method, and it does not require any knowledge of VBA or programming. However, this method can be time-consuming if you have a large number of text boxes, and it may not be suitable if you want to keep the text in the text boxes.
You may also find valuable insights in the following articles offering tips for Microsoft Excel:
FAQs
How do I insert a text box in Microsoft Excel?
To insert a text box, go to the “Insert” tab, select “Text Box,” and click on the desired location within the Excel spreadsheet.
Can I resize a text box in Excel?
Yes, simply click and drag the corners or edges of the text box to resize it according to your preferences.
How do I change the font and formatting inside a text box?
Click inside the text box, choose the “Home” tab, and use the formatting options like font, size, and style as you would for regular cell content.
Is it possible to link a text box to a cell in Excel?
Yes, right-click on the text box, select “Format Shape,” go to the “Properties” tab, and choose the cell under “Text box linked to.”
Can I search for specific text within a text box in Excel?
Certainly, use the “Find” feature (Ctrl + F), and Excel will locate and highlight the specified text within the text boxes on the sheet.






