How to Find the Mean in Microsoft Excel
Microsoft Excel simplifies data analysis with its intuitive AVERAGE function, enabling you to quickly calculate mean values. This guide takes you through each step to accurately determine averages, enhancing your data management skills.
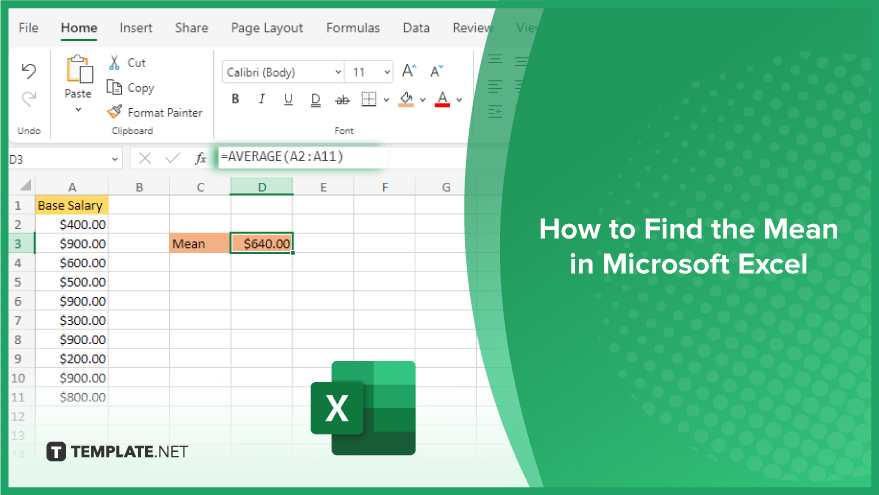
How to Find the Mean in Microsoft Excel
-
Step 1. Entering Your Data
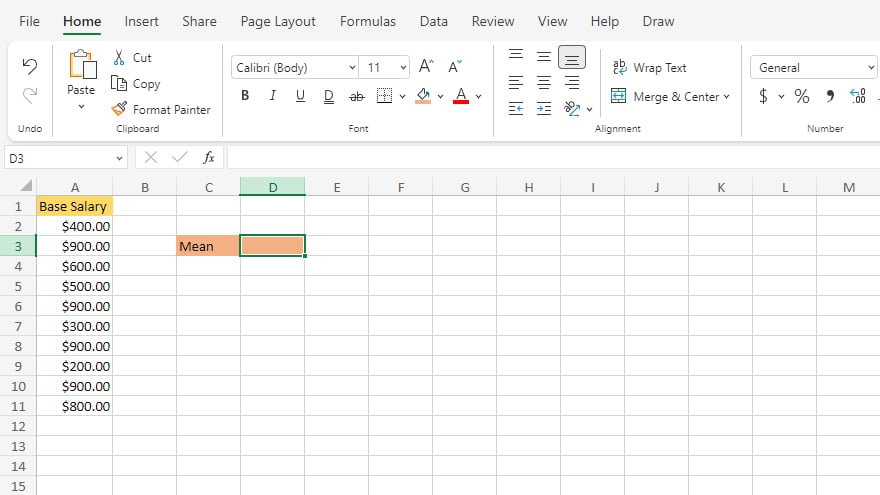
The first step in calculating the mean in Microsoft Excel is to enter your data. Begin by inputting your data into a spreadsheet, choosing either a single row, column, or multiple ones, depending on your data’s nature and your preferences. Accuracy is key here; ensure that all your data is entered correctly. Excel will disregard any text or empty cells in your calculations, focusing only on numerical values.
-
Step 2. Using the AVERAGE Function
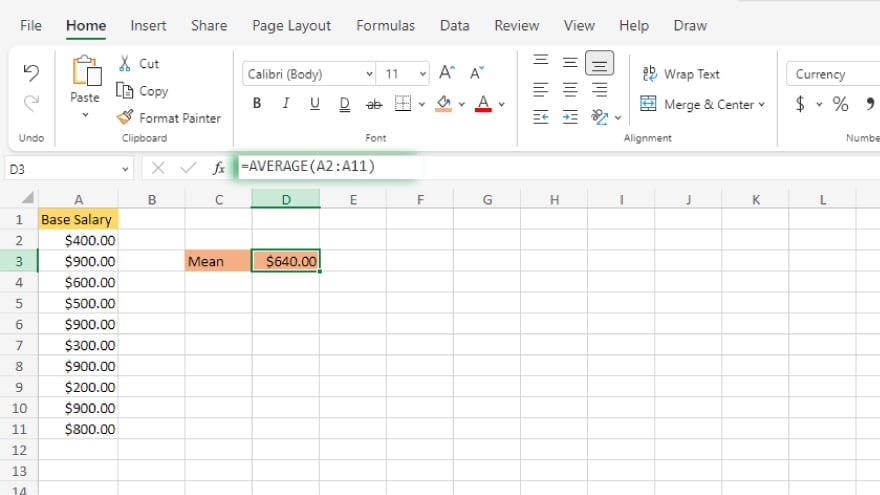
Once your data is set up, select the cell where you want the mean value to be displayed. Here, type in “=AVERAGE(” – this is the command to initiate Excel’s average calculation function. Excel will then prompt you to select the data range you want to average. After selecting your data range, close the parentheses and press Enter. Excel will work its magic, calculating and displaying the mean of your selected data right in the cell.
You may also find valuable insights in the following articles offering tips for Microsoft Excel:
Step 3. Advancing Your Mean Calculations
Excel doesn’t stop at the basic AVERAGE function; it offers more for those who need advanced analysis. For a comprehensive calculation that includes logical and text values, turn to the AVERAGEA function. When your mean calculation requires specific criteria, such as analyzing sales data for a certain region or period, the AVERAGEIF function comes into play. It lets you set the criteria for your mean calculation. This function is particularly useful when your dataset includes text-based numbers, ensuring that every relevant piece of data is included in your mean calculation.
FAQs
What is a mean in Excel?
In Excel, a mean is the average value of a set of numbers, calculated by adding them together and dividing by the number of values.
How do I calculate the mean of a data set in Excel?
Use the AVERAGE function by typing =AVERAGE(range) where ‘range’ is your set of numbers.
Can Excel calculate the mean if my data set includes text or blank cells?
Excel automatically ignores text and blank cells when calculating the mean with the AVERAGE function.
Is it possible to calculate the mean for a specific condition in Excel?
Yes, use the AVERAGEIF function to calculate the mean for numbers that meet specific criteria.
How do I include text values as numbers in my mean calculation in Excel?
Use the AVERAGEA function, which considers text values and zeroes in its mean calculation.






