How to Find the Mode in Microsoft Excel
Microsoft Excel is a reliable tool for managing and analyzing data, and understanding how to find the mode is essential for effective data interpretation. This guide provides a straightforward approach to identifying the most frequently occurring value in your dataset, a key statistical measure.
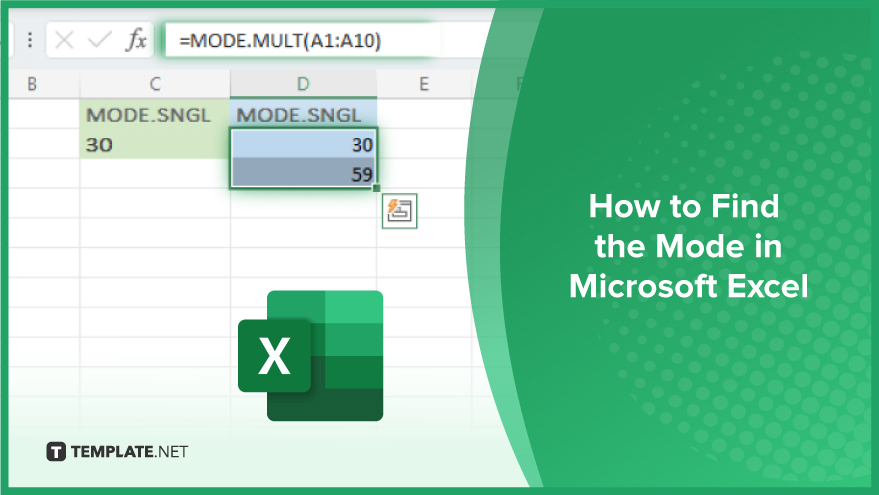
How to Find the Mode in Microsoft Excel
-
Using the MODE.SNGL Function
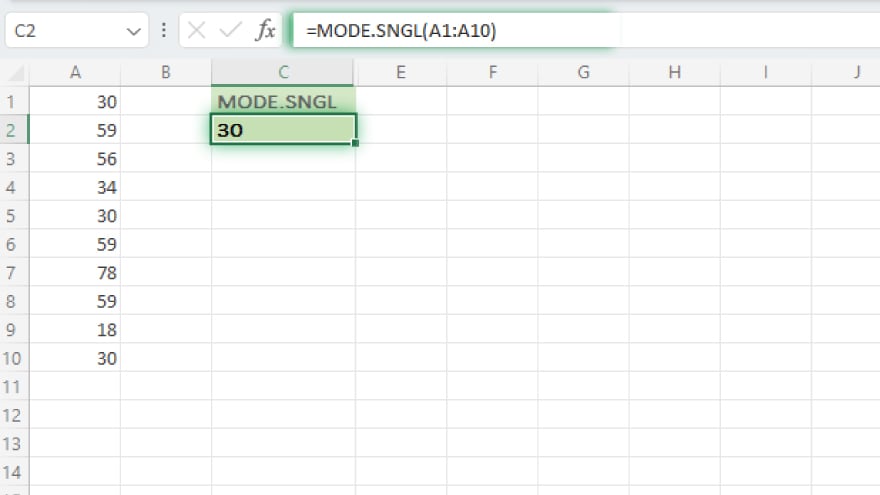
Microsoft Excel offers a straightforward way to find the mode of a dataset using the MODE.SNGL function, which requires a range of cells as input and calculates the most frequently occurring value within that range. The basic format for this function is MODE.SNGL(number1, [number2], …). Here, ‘number1’ is a mandatory argument representing the first number or cell reference in your dataset. ‘[Number2]’ is an additional, optional argument for more numbers or cell references. For practical application, consider a dataset in cells A1 through A10. To find the mode, simply input the formula =MODE.SNGL(A1:A10) in a cell, and Excel will display the mode of your dataset in that cell.
-
Using the MODE.MULT Function
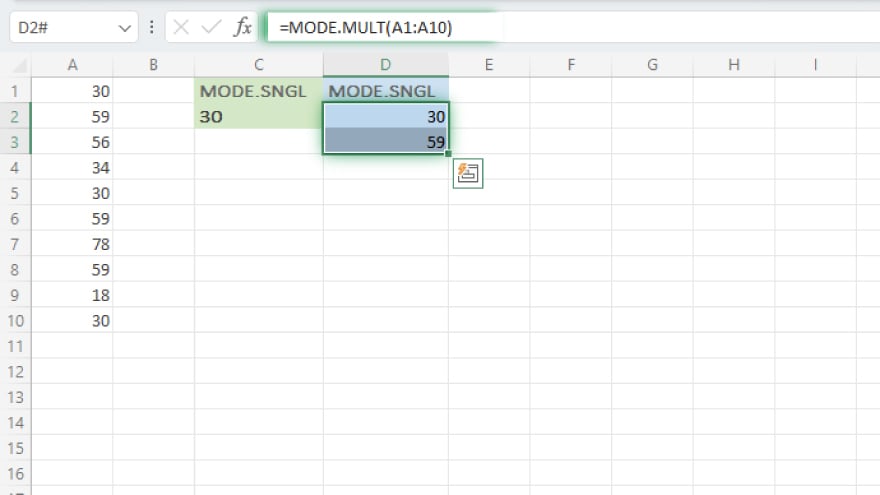
When your spreadsheet‘s dataset has multiple modes and you wish to identify them all, the MODE.MULT function is your go-to tool in Excel. This function operates similarly to MODE.SNGL, taking a range of cells as its argument. Its syntax is MODE.MULT(number1, [number2], …). What distinguishes MODE.MULT is its output: an array of values. To effectively use this function, select the range of cells where you wish the modes to be displayed, enter the formula, and execute it by pressing Ctrl+Shift+Enter. Excel will populate the selected cells with all modes in your dataset.
You may also find valuable insights in the following articles offering tips for Microsoft Excel:
Handling Errors in Mode Calculations
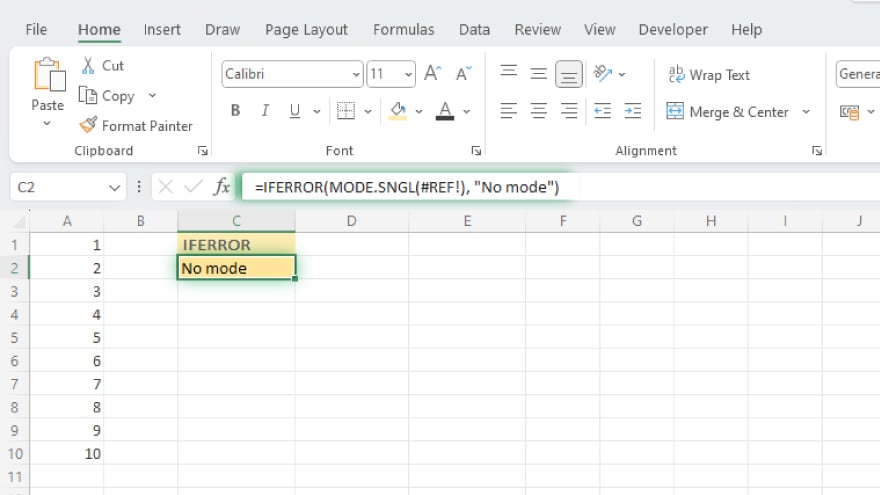
Encountering errors is a common aspect of working with Excel’s mode functions. The most typical error is ‘#N/A’, indicating the absence of a mode in your dataset. This usually occurs when each value in your dataset appears only once. A useful strategy to manage such errors is to implement the IFERROR function. This function allows you to specify a custom message or value to display in place of Excel’s default error message. The syntax is IFERROR(value, value_if_error). ‘Value’ represents the formula or function you are evaluating, and ‘value_if_error’ is the message or value that will appear if an error is detected. For instance, the formula =IFERROR(MODE.SNGL(A1:A10), “No mode”) effectively returns “No mode” when your dataset in cells A1 through A10 lacks a mode.
FAQs
What is a mode in statistics?
A mode is the value that appears most frequently in a given dataset.
Can Excel find multiple modes in a dataset?
Yes, Excel can identify multiple modes using the MODE.MULT function.
Is the MODE.SNGL function suitable for all Excel versions?
The MODE.SNGL function works in Excel 2010 and later versions.
How does Excel display multiple modes found using MODE.MULT?
Excel displays multiple modes as an array when using MODE.MULT.
What happens if there’s no mode in my Excel dataset?
Excel returns the error ‘#N/A’ if no mode exists in the dataset.






