How to Find the Payback Period in Microsoft Excel
Microsoft Excel is a powerful tool for financial analysis. Whether you’re a seasoned professional or a business student, mastering this technique is essential for evaluating investment decisions. In this guide, we’ll show you how to calculate the payback period right within Excel.
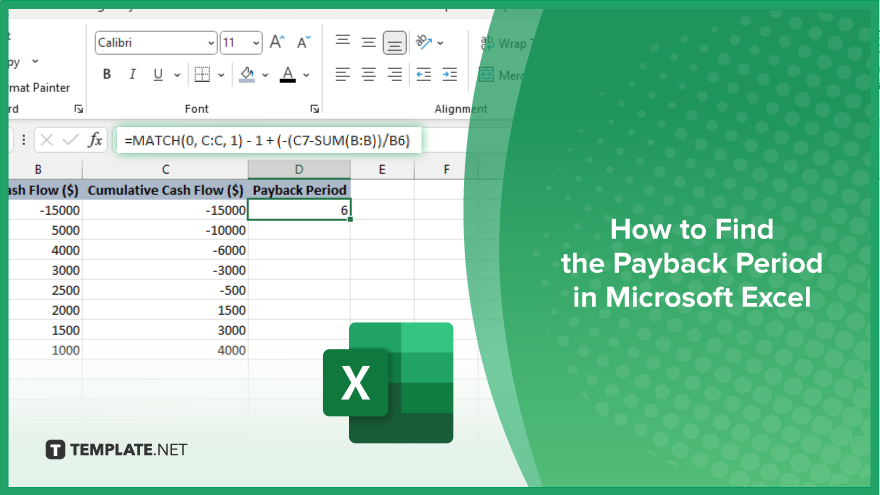
How to Find the Payback Period in Microsoft Excel
By calculating the payback period, you can assess the time it takes for a project to generate enough cash flow to cover its costs. If you’re interested, here’s how:
-
Step 1. Gather Your Data
First, gather the necessary data for your investment project, including the initial investment amount and the expected cash flows for each period.
-
Step 2. Open Excel
Open Microsoft Excel on your computer and create a new sheet.
-
Step 3. Organize Your Data
Input your data into Excel, with the initial investment amount in one cell and the cash flows for each period in subsequent cells.
-
Step 4. Calculate Cumulative Cash Flow
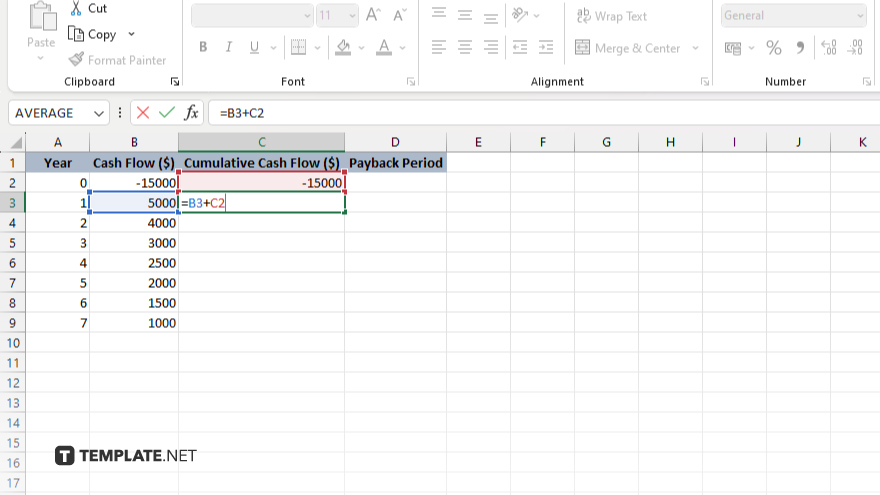
Next, calculate the cumulative cash flow for each period by adding up the cash flows from the previous periods.
-
Step 5. Identify the Payback Period
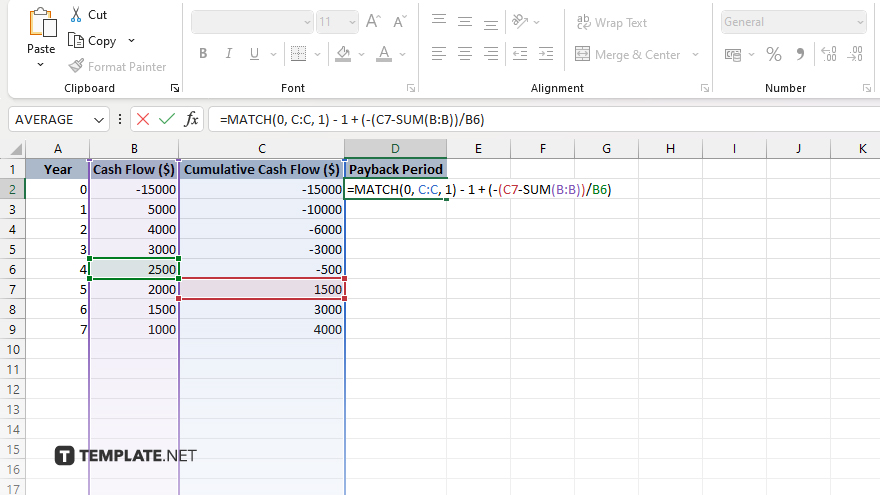
Find the period where the cumulative cash flow equals or exceeds the initial investment amount. This period is the payback period. Once you’ve identified the payback period, you’ve successfully calculated the time it takes to recoup your initial investment.
You may also find valuable insights in the following articles offering tips for Microsoft Excel:
FAQs
What is the payback period?
The payback period is the time it takes to recoup the initial investment in a project.
Why is it important to calculate the payback period?
Calculating the payback period helps assess the risk and profitability of an investment.
Can I calculate the payback period using Excel?
Yes, Excel provides tools and formulas to easily calculate the payback period.
What data do I need to calculate the payback period in Excel?
You’ll need the initial investment amount and the expected cash flows for each period.
How do I interpret the payback period result?
A shorter payback period indicates a quicker return on investment, while a longer period suggests higher risk or lower profitability.






