How to Find the Sum of a Column in Microsoft Excel
Microsoft Excel offers a variety of functions to streamline your data calculations, one of the most essential being the ability to sum up a column of numbers. Whether you’re handling business finances, school data, or personal budgets, understanding how to calculate column totals is crucial to managing and analyzing your data.
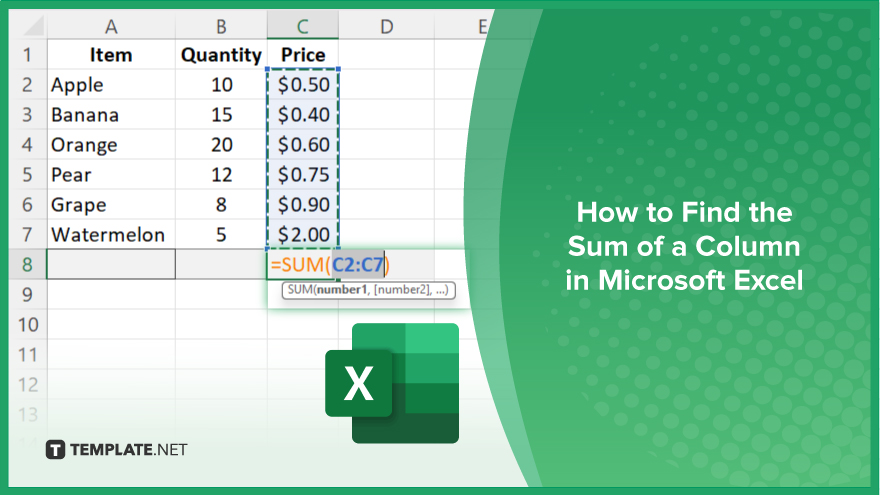
How to Find the Sum of a Column in Microsoft Excel
Calculating the sum of a column in Microsoft Excel is a fundamental skill to obtain totals that can inform decisions and summarize data quickly. Follow these steps to accurately calculate the sum of a column in your Excel spreadsheet:
-
Step 1. Select the Cell for the Total
Begin by clicking on the cell where you want the total sum to appear in your sheet. This is typically directly below the last number in your column.
-
Step 2. Use the AutoSum Function
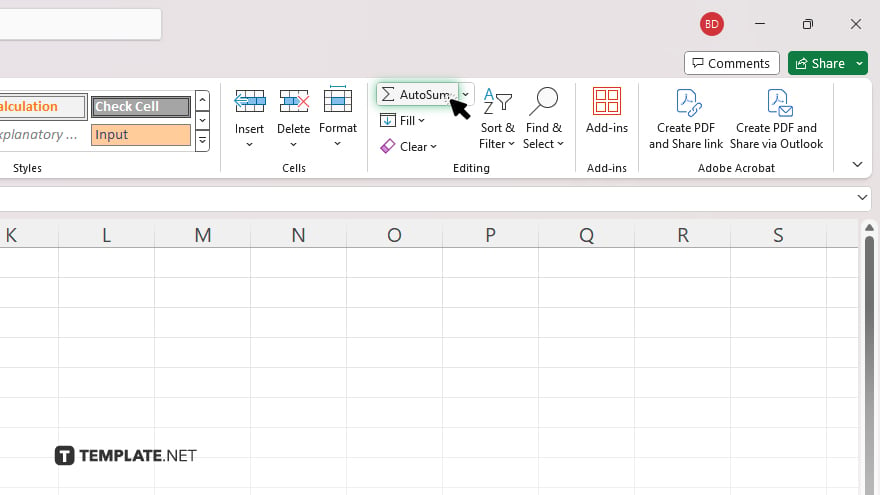
Navigate to the “Home” tab and find the “AutoSum” button in the “Editing” group. Click “AutoSum.” Excel will automatically select the range above your chosen cell to sum.
-
Step 3. Verify the Selected Range
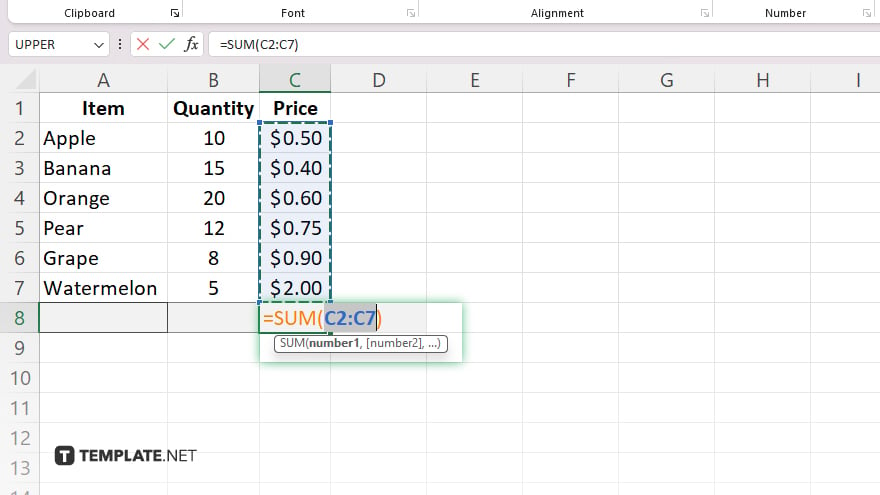
Check that the dotted line correctly surrounds all the cells you want to include in the sum. If the range is incorrect, you can manually adjust it by dragging the corners of the highlighted area.
-
Step 4. Press ‘Enter’ to Calculate the Total
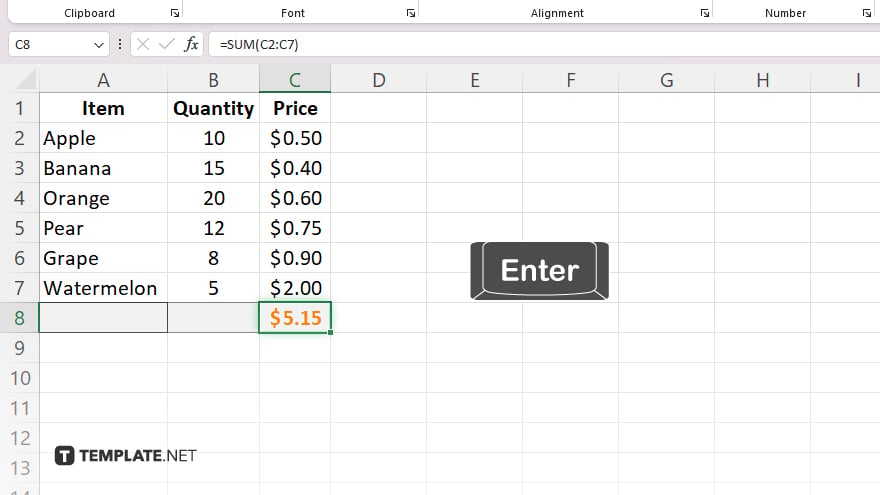
Once the correct range is selected, press “Enter.” Excel will add all the values in the selected cells and display the total in the cell you chose in Step 1.
-
Step 5. Format the Total If Necessary
If needed, format the total for clarity or consistency with other data in your spreadsheet. Right-click the cell with the total, choose “Format Cells,” and then select the desired formatting options like font size, color, or number format.
You may also find valuable insights in the following articles offering tips for Microsoft Excel:
FAQs
How can I sum up multiple columns at once in Excel?
Select the cell below each column you want to sum and click “AutoSum” to calculate totals for each column simultaneously.
What do I do if the AutoSum function selects the wrong range?
You can manually adjust the range by clicking and dragging over the cells you want to include before hitting “Enter.”
Can I use a shortcut to sum a column quickly?
Yes, you can press “Alt” + “=” after selecting the cell where you want the sum to appear, which automatically invokes the AutoSum function.
How do I ensure that new values added to a column are included in the sum?
Convert your range into a table by selecting the range and pressing “Ctrl” + “T,” which ensures that any values added are automatically included in calculations.
What if I need to sum a column but exclude certain cells?
You can manually adjust the range selected by the AutoSum function or use the SUM function “(=SUM(range))” and manually select the cells to include while skipping those you want to exclude.






