How to Find Z Score on Microsoft Excel
Microsoft Excel simplifies statistical calculations, including finding the Z Score, a key measure for understanding data concerning the mean of a group of numbers. Familiarize the process into easy steps, making it accessible for anyone looking to enhance their data analysis skills with Excel’s powerful features.
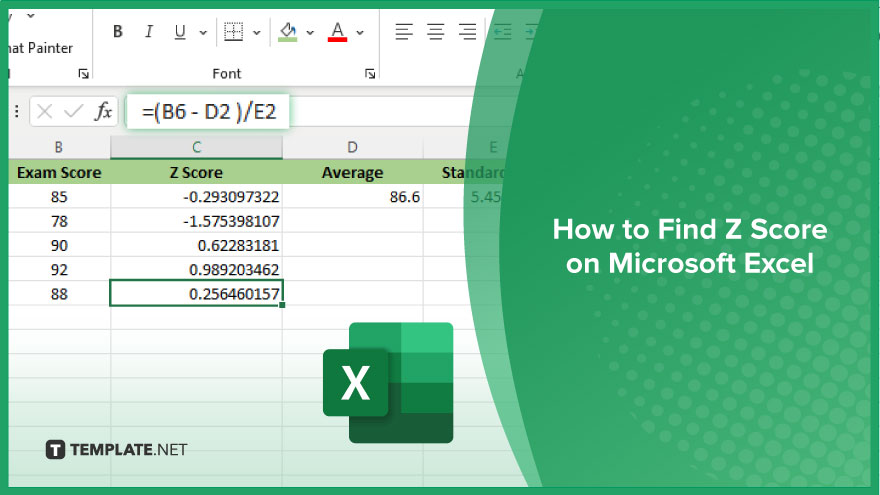
How to Find Z Score on Microsoft Excel
Unlock the potential of your data analysis by learning how to calculate the Z Score in Microsoft Excel. This essential statistical function allows you to measure the relative standing of data points within a dataset, providing insights into their standard deviations from the mean. Here’s how it works.
-
Step 1. Input Your Data
Start by entering your dataset into a column or row in Excel. Ensure your data is organized and each value is in its own cell for accurate calculation.
-
Step 2. Calculate the Mean
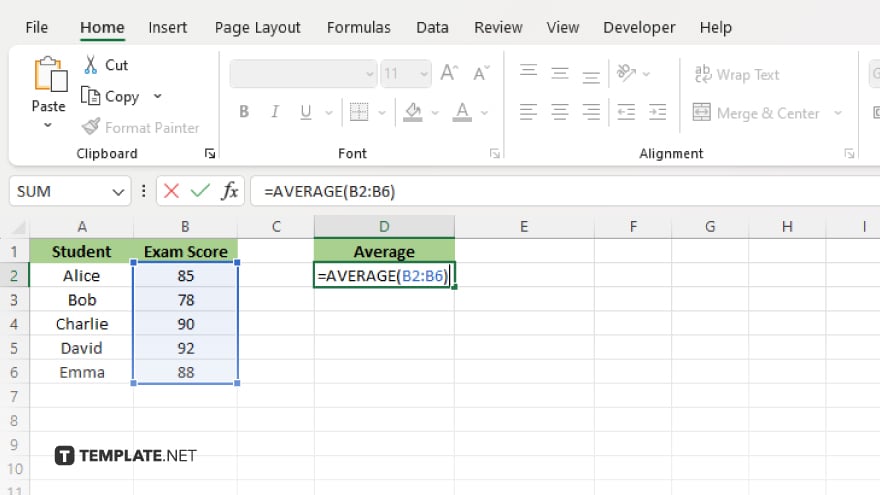
Above or below your dataset, use the AVERAGE function to calculate the mean (average) of your data. For example, if your data is in cells A1 through A10, you would enter =AVERAGE(A1:A10) in an empty cell.
-
Step 3. Calculate the Standard Deviation
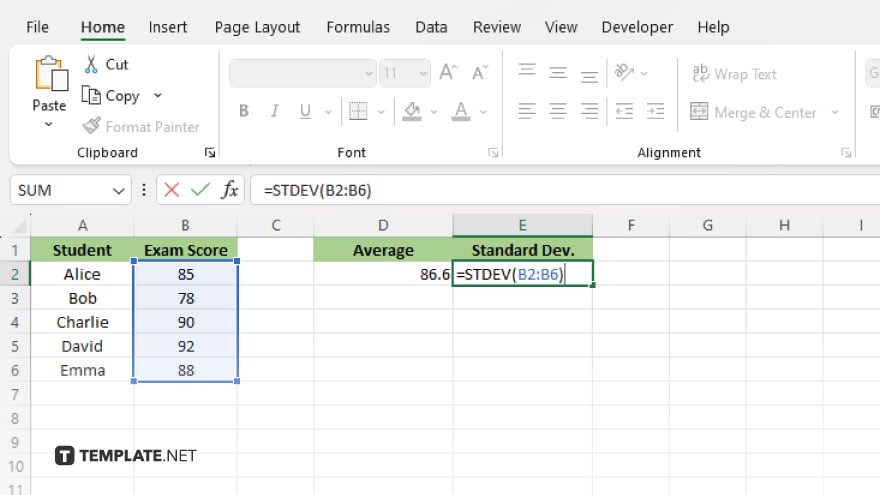
Next, calculate the standard deviation of your dataset using the STDEV.P function for a population or STDEV.S for a sample. Following the example above, you would use =STDEV.P(A1:A10) or =STDEV.S(A1:A10) in another empty cell.
-
Step 4. Compute the Z Score for Each Data Point
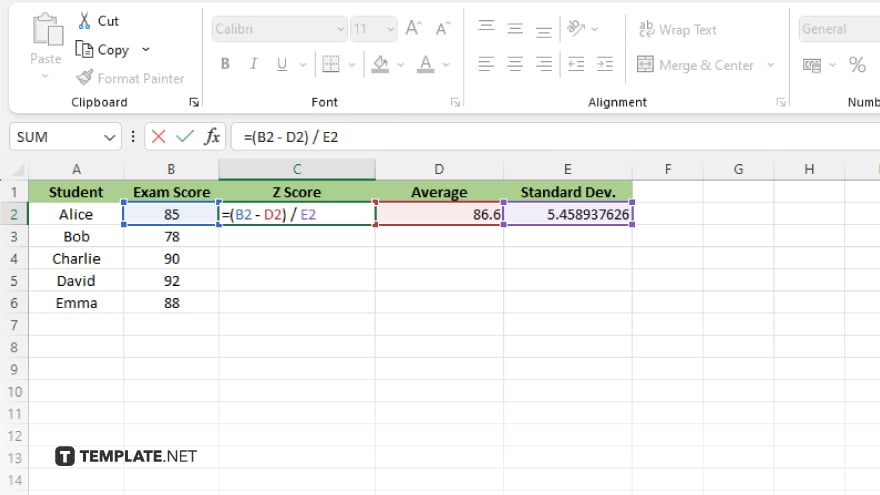
To find the Z Score for each data point, use the formula (Data Point – Mean) / Standard Deviation. In an empty cell next to your first data point, enter =(A1-[Mean Cell]) / [Standard Deviation Cell], replacing [Mean Cell] and [Standard Deviation Cell] with the references to your calculated mean and standard deviation.
-
Step 5. Drag to Apply the Formula to All Data Points
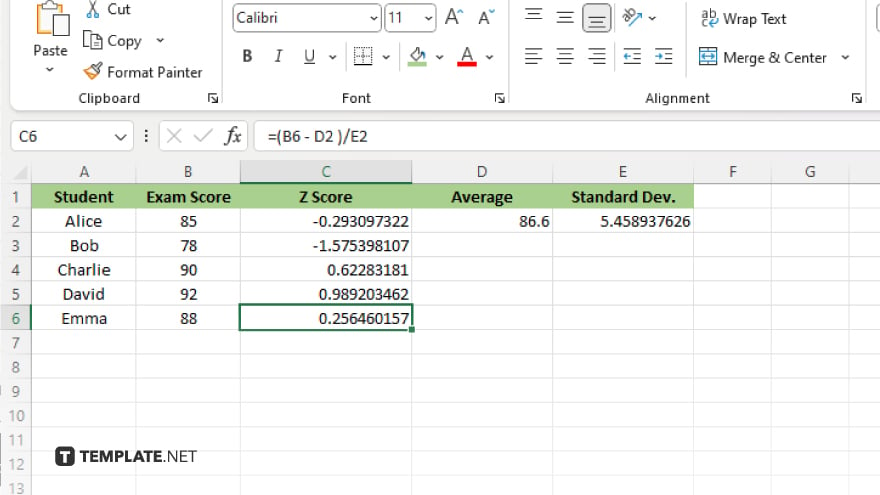
After entering the Z Score formula for the first data point, use Excel’s fill handle (the small square at the bottom right corner of the cell) to drag the formula down or across to apply it to all data points in your dataset.
You may also find valuable insights in the following articles offering tips for Microsoft Excel:
FAQs
Can I calculate Z Scores for both samples and populations in Excel?
Yes, use STDEV.S for a sample and STDEV.P for a population when calculating the standard deviation in your Z Score formula.
Do I need to sort my data before calculating Z Scores in Excel?
No, data does not need to be sorted for Z Score calculation.
How can I quickly apply the Z Score formula to my entire dataset in Excel?
Use the fill handle to drag the formula down or across to apply it to your entire dataset.
What does a negative Z Score indicate in my Excel data analysis?
A negative Z Score indicates that the data point is below the mean of the dataset.
Can Excel calculate Z Scores if my dataset contains text or blank cells?
Excel will return an error for text or blank cells; ensure your dataset contains only numeric values for accurate Z Score calculations.






