How to Fix a Cell in Microsoft Excel
Microsoft Excel allows you to fix cells, also known as anchoring or locking cells, to maintain consistent references in your formulas. Whether you’re a professional or a student, mastering this technique will enhance your data management capabilities and ensure accuracy in your spreadsheets.
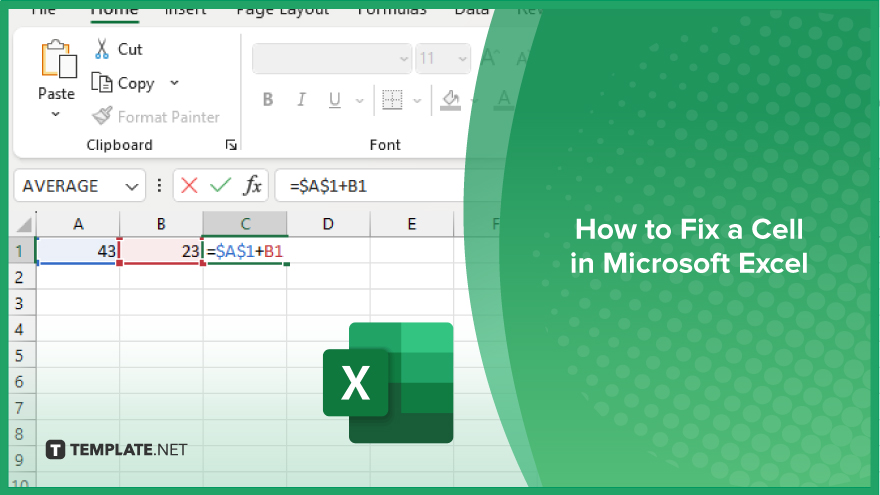
How to Fix a Cell in Microsoft Excel
Fixing a cell in Microsoft Excel is essential for creating stable and accurate formulas. Follow these steps to learn how to fix a cell:
-
Step 1. Select the Cell for the Formula
Begin by selecting the cell where you want to enter your formula in your sheet. This will be the cell where the fixed reference will be used.
-
Step 2. Enter the Formula
Start typing your formula in the selected cell. For example, type “=A1+B1” if you are adding values from two cells.
-
Step 3. Fix the Cell Reference
To fix a cell reference, add a dollar sign ($) before the column letter and row number. For example, to fix cell A1, change the reference to “$A$1.” This will ensure that the reference to A1 remains constant when you copy the formula to other cells.
-
Step 4. Complete the Formula
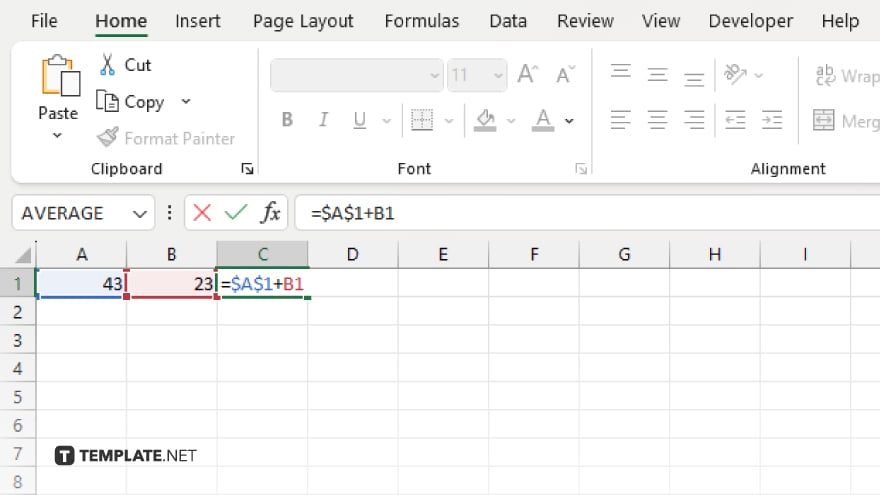
Finish typing your formula with the fixed cell reference. For instance, use “=$A$1+B1” if you want to always reference cell A1 while allowing B1 to change relative to the position of the formula.
-
Step 5. Copy the Formula
If needed, copy the formula to other cells. The fixed reference ($A$1) will remain constant, while the relative references (like B1) will adjust according to the new location of the formula. This ensures consistent and accurate calculations throughout your spreadsheet.
You may also find valuable insights in the following articles offering tips for Microsoft Excel:
FAQs
How do I fix a cell reference in Excel?
Add dollar signs ($) before the column letter and row number, like “$A$1.”
What is the purpose of fixing a cell in Excel?
Fixing a cell ensures the reference remains constant when copying the formula to other cells.
Can I fix only the row or column in a cell reference?
Yes, use “$A1” to fix only the column or “A$1” to fix only the row.
How do I apply fixed cell references in a formula?
Edit your formula to include fixed references with dollar signs, then press “Enter” to apply it.
Is there a shortcut to fix cell references while typing a formula?
Yes, press “F4” after selecting the cell reference to cycle through different fixed reference options.






