How to Flip Columns in Microsoft Excel
In Microsoft Excel, rearranging data is easy. If you’ve ever wondered how to flip columns in Excel, you’re in the right place. This simple yet powerful technique can revolutionize your data organization process. Follow along as we guide you through the steps to effortlessly flip columns and enhance your workflow.
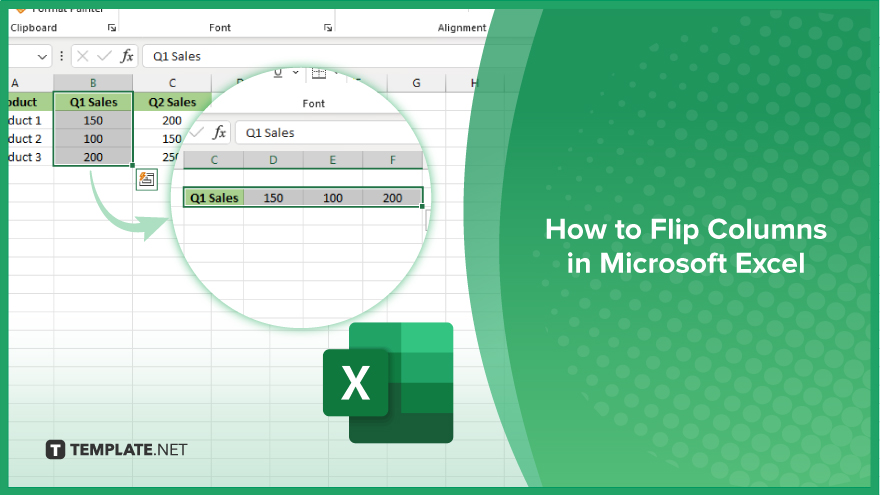
How to Flip Columns in Microsoft Excel
Whether you’re arranging names, numbers, or any other information, this easy process can make a big difference. Here’s how to flip columns in Excel:
-
Step 1. Select the Data Range
Open your Excel sheet and locate the columns you want to flip. Click and drag to select the entire range of data you wish to rearrange.
-
Step 2. Copy the Data
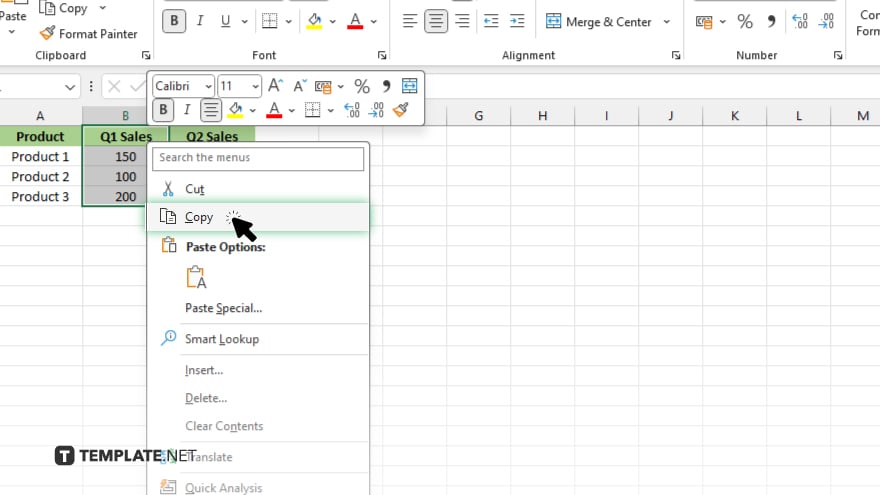
Once the data is selected, right-click within the selection. Choose “Copy” from the dropdown menu or press “Ctrl + C” on your keyboard.
-
Step 3. Choose Destination
Decide where you want to paste the flipped data. This could be in a new location or overwriting existing columns.
-
Step 4. Paste Special
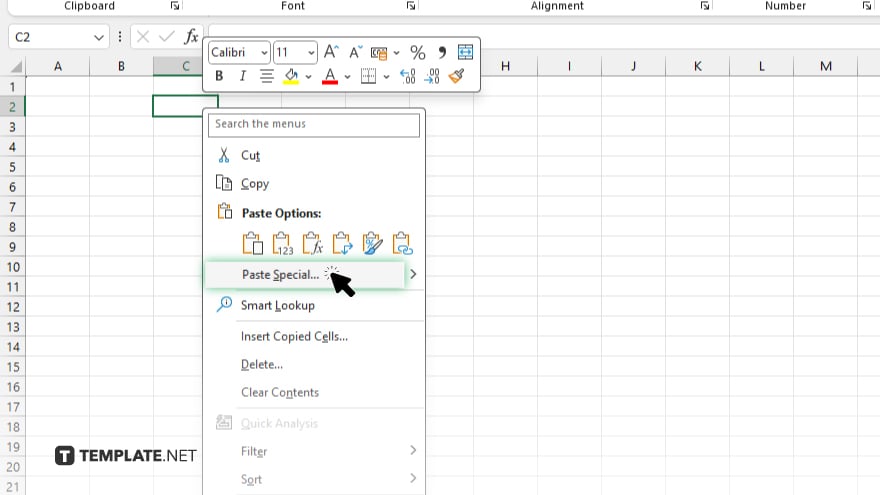
Right-click on the cell where you want to paste the flipped data. Select “Paste Special” from the dropdown menu.
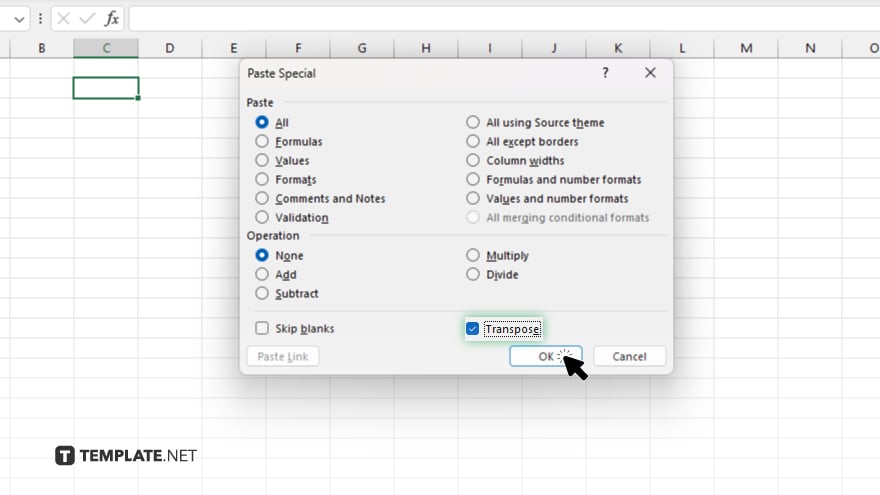
After, in the Paste Special dialog box, check the “Transpose” option. Click “OK” to apply the transpose operation and flip the columns.
-
Step 5. Review and Adjust
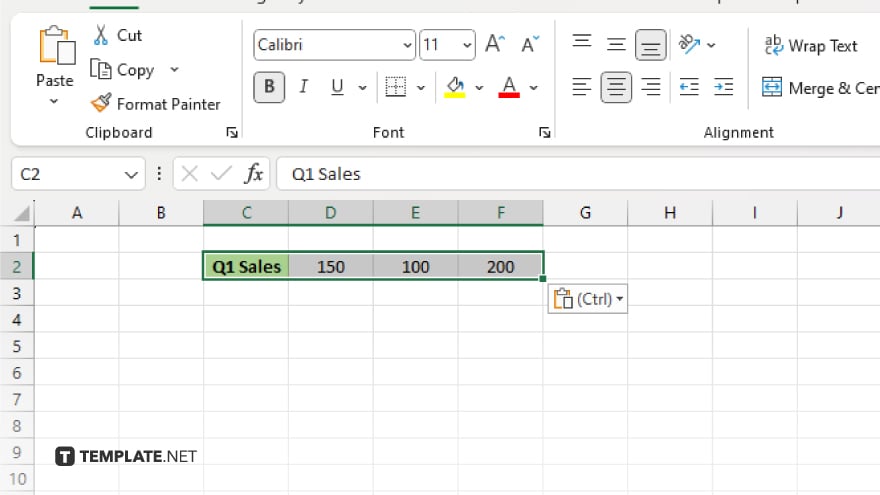
Review the flipped data to ensure it’s arranged as desired. Make any necessary adjustments, such as formatting or sorting. Once you’re satisfied with the flipped columns, remember to save your Excel file to retain the changes.
You may also find valuable insights in the following articles offering tips for Microsoft Excel:
FAQs
How do I select multiple columns to flip in Excel?
Click and drag to select the entire range of data you want to rearrange.
Can I flip columns without overwriting existing data?
Yes. You can choose a new destination for the flipped columns to avoid overwriting.
Is there a keyboard shortcut for flipping columns?
No, flipping columns requires using the Copy and Paste Special functions.
Can I undo the flip if I make a mistake?
Yes. You can use the “Undo” function (Ctrl + Z) immediately after flipping columns.
Will flipping columns affect formulas or formatting in my Excel sheet?
Flipping columns typically maintain formulas and formatting, but it’s always wise to review and adjust as needed.






