How to Force Quit Microsoft Excel on Windows
Microsoft Excel sometimes becomes unresponsive, requiring users to force quit the application. Knowing how to close a frozen Excel program quickly is essential to maintaining productivity. This guide will show you simple steps to force quit Microsoft Excel on Windows, ensuring a seamless experience.
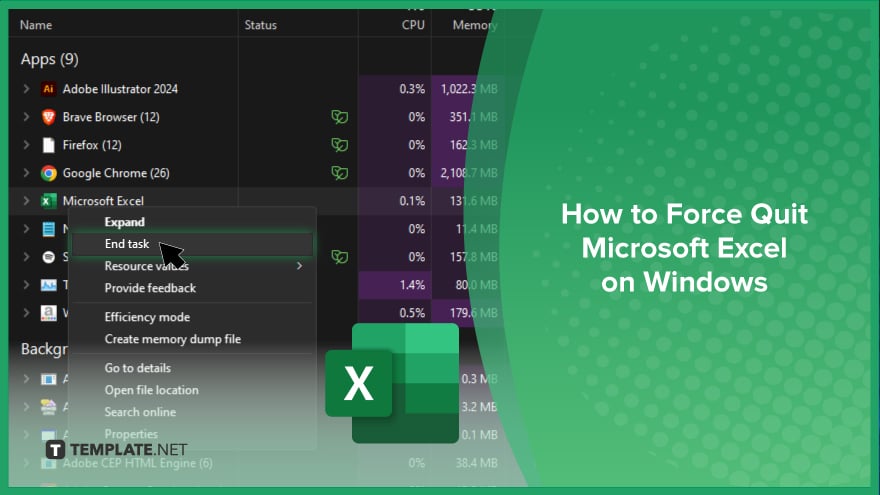
How to Force Quit Microsoft Excel on Windows
Experiencing an unresponsive Microsoft Excel on Windows can disrupt your workflow. Learn how to force quit the program with these easy-to-follow steps:
-
Step 1. Open ‘Task Manager’
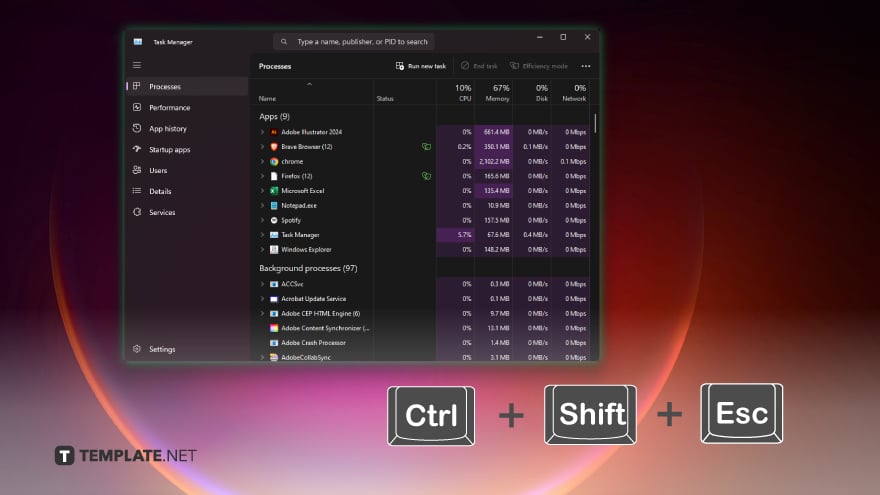
Press “Ctrl + Shift + Esc” on your keyboard to open “Task Manager.” This will display all the currently running applications and processes on your computer.
-
Step 2. Locate ‘Microsoft Excel’
In the “Task Manager” window, find “Microsoft Excel” in the list of applications. If you cannot find it immediately, you can sort the list by name or look under the “Processes” tab.
-
Step 3. Select ‘Microsoft Excel’
Click on “Microsoft Excel” to highlight it. This action will prepare the application for termination.
-
Step 4. Press ‘End Task’
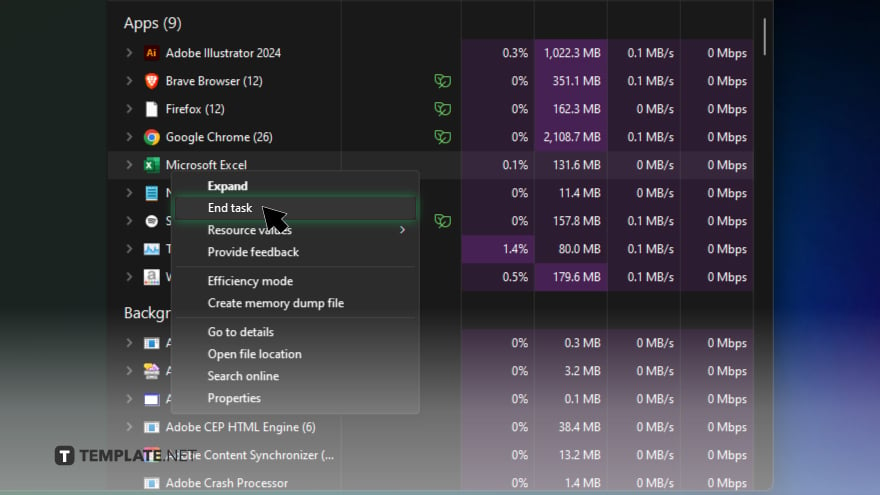
Click on the “End Task” button located at the bottom right corner of the “Task Manager” window. This will force Microsoft Excel to close, stopping all current processes related to the application.
-
Step 5. Confirm Closure
Ensure that Microsoft Excel is no longer running by checking that it has disappeared from the list in “Task Manager.” You can now restart Microsoft Excel if needed and it should open without issues.
You may also find valuable insights in the following articles offering tips for Microsoft Excel:
FAQs
What should I do if ‘Task Manager’ doesn’t open?
Try pressing “Ctrl + Alt + Delete” and selecting “Task Manager” from the menu.
Can I lose my unsaved work if I am forced to quit Excel?
Yes, any unsaved work will be lost when you force quit the application.
Is there an alternative way to force quit Excel without using ‘Task Manager’?
Yes, you can use “Alt + F4” to try and close the application directly.
Why does Microsoft Excel become unresponsive?
Excel can become unresponsive due to large data sets, software conflicts, or system resource limitations.
Will force quitting Excel harm my computer?
No, force quitting Excel will not harm your computer but should be used as a last resort to close unresponsive applications.






