How to Format a Cell in Microsoft Excel
Microsoft Excel offers a wide range of cell formatting options to help you display your data in a more organized and visually appealing way. Whether you’re working on a detailed report, a comprehensive project, or managing daily tasks, knowing how to format cells is essential.
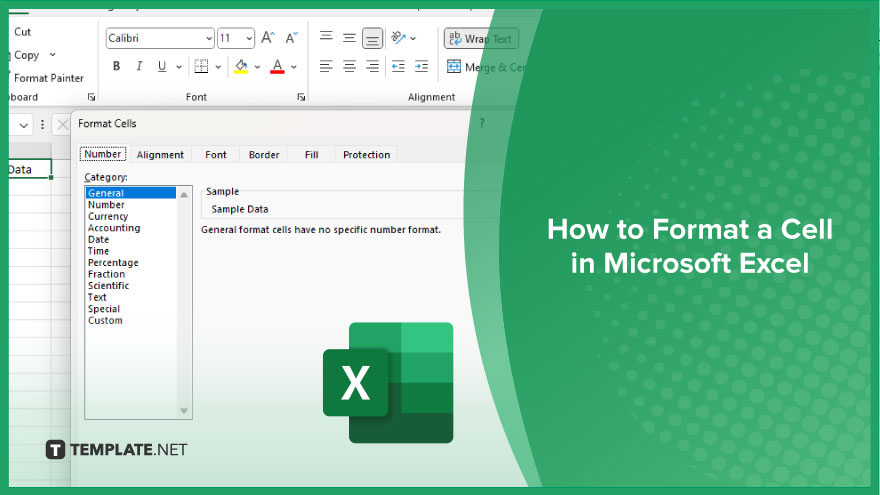
How to Format a Cell in Microsoft Excel
Proper cell formatting in Microsoft Excel is key to creating functional and aesthetically pleasing spreadsheets. From adjusting text alignment and color to setting specific data types, formatting cells can significantly enhance the clarity and effectiveness of your data presentation. Follow these steps to expertly format cells in Excel.
-
Step 1. Select the Cells You Want to Format
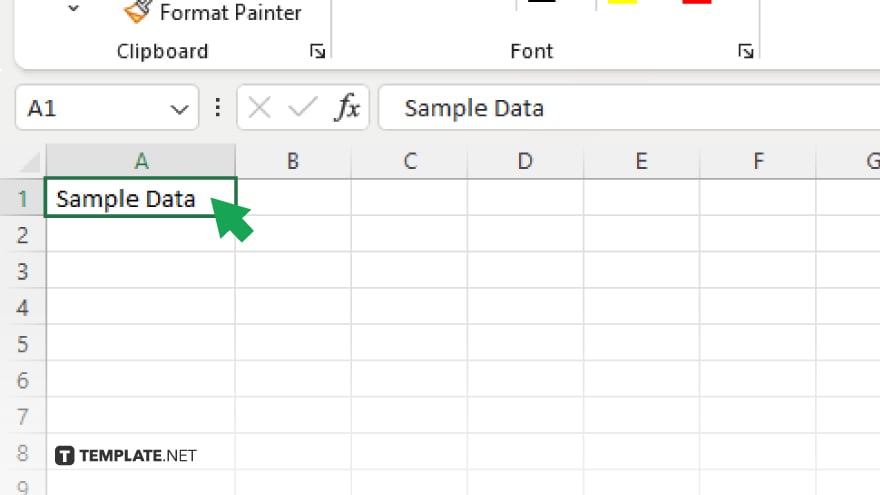
Begin by clicking on a single cell or dragging your cursor to select a range of cells you wish to format. This selection is crucial for applying the formatting uniformly across multiple cells.
-
Step 2. Open the Format Cells Dialog Box
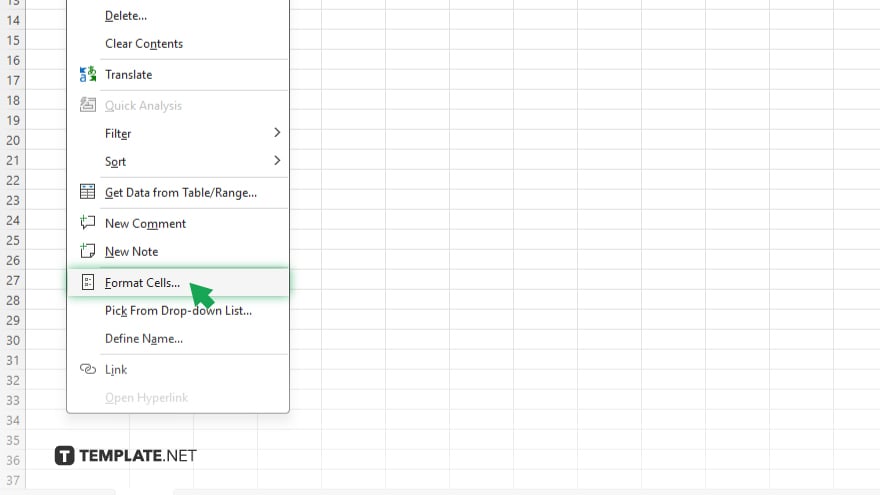
Right-click on the selected cells and choose “Format Cells” from the context menu. Alternatively, you can access this dialog box by pressing Ctrl + 1 on your keyboard, offering a quick shortcut to the formatting options.
-
Step 3. Choose the Desired Formatting Category
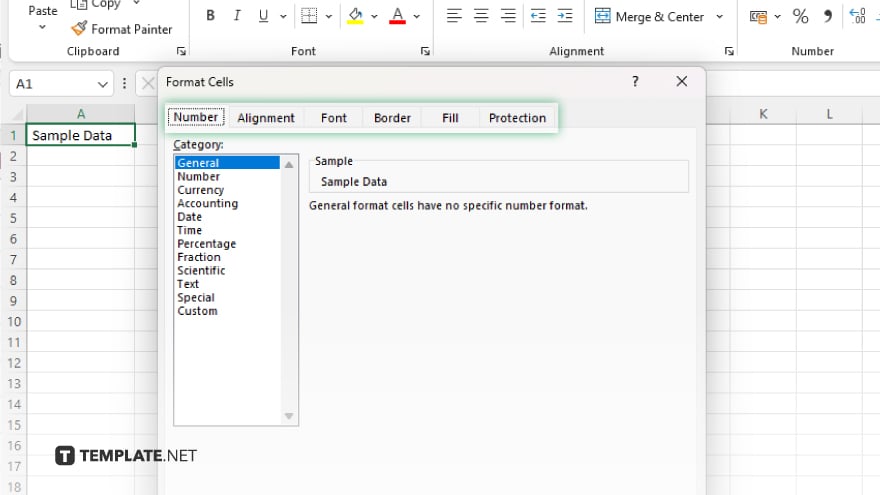
In the Format Cells dialog box, several tabs categorize the types of formatting you can apply, such as Number, Alignment, Font, Border, Fill, and Protection. Select the tab that corresponds to the formatting type you want to adjust.
-
Step 4. Customize Your Formatting Options
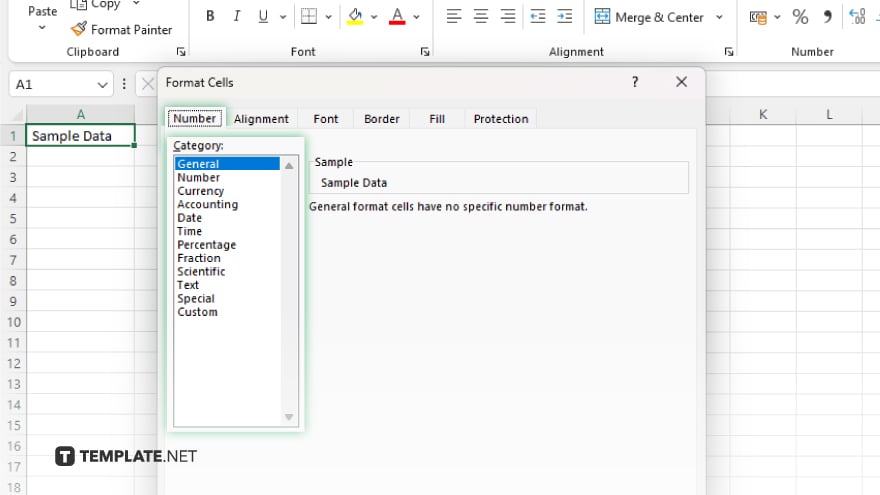
Once you’ve selected a category, you’ll be presented with a variety of options: (Number) define the data type, such as currency, date, or percentage, and adjust the display format, (Alignment) set the text alignment within the cell, text direction, and cell margins, (Font) choose font styles, sizes, colors, and effects to make the text stand out or follow specific guidelines, (Border) apply borders around selected cells, choosing the style, color, and thickness, (Fill) select a background color or pattern to improve visual grouping or highlight certain data, or (Protection) lock cells to prevent editing, useful for shared or finalized documents.
-
Step 5. Apply and Check Your Formatting
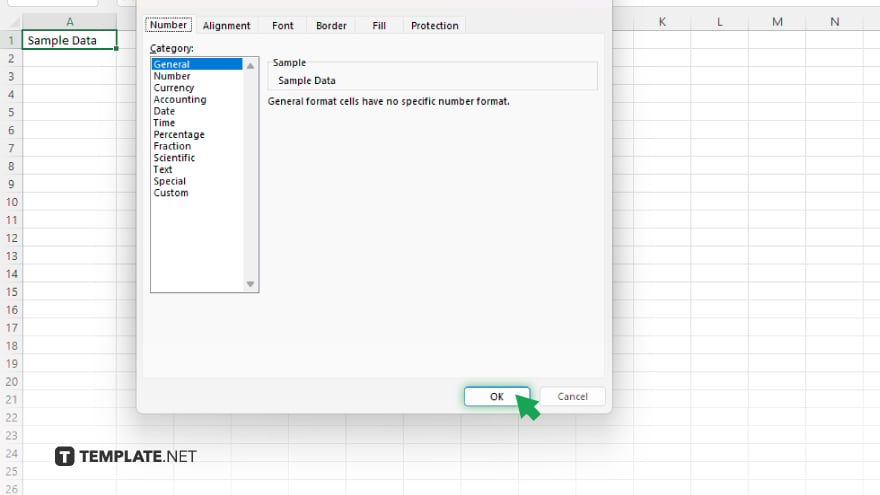
After configuring the settings to your liking, click “OK” to apply the changes. Review the formatted cells to ensure the adjustments meet your requirements, making any necessary tweaks for the perfect presentation.
You may also find valuable insights in the following articles offering tips for Microsoft Excel:
FAQs
How do I change the number format to currency in Excel?
Open the Format Cells dialog (Ctrl + 1), select the “Number” tab, choose “Currency,” and then apply your desired settings.
Can I make text in a cell bold in Excel?
Yes, select the cell, press Ctrl + B, or use the Format Cells dialog under the “Font” tab to select “Bold.”
How do I add a border to a cell in Excel?
Select the cell, open the Format Cells dialog (Ctrl + 1), go to the “Border” tab, and choose your preferred border style and color.
Is it possible to change the background color of a cell in Excel?
Yes, select the cell, then choose the “Fill Color” option from the Home tab or use the “Fill” tab in the Format Cells dialog.
How can I lock a cell to prevent editing in Excel?
Go to the Format Cells dialog (Ctrl + 1), select the “Protection” tab, check “Locked,” and then protect the sheet under Review > Protect Sheet.






