How to Format a Microsoft Excel Sheet
Microsoft Excel is a powerful tool that helps you organize, analyze, and present data effectively. Knowing how to format an Excel sheet can make your data easier to read and understand. Whether you’re adjusting cell styles, applying conditional formatting, or creating tables, our tips will help you create clear and visually appealing spreadsheets.
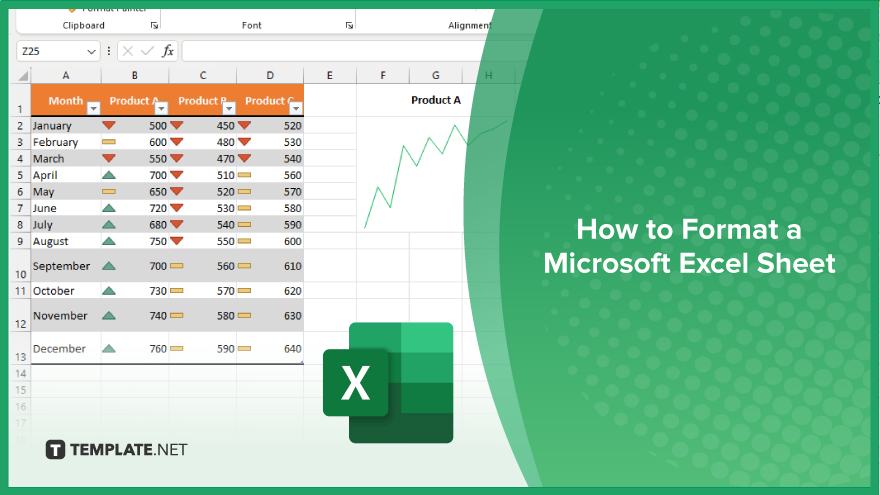
How to Format a Microsoft Excel Sheet
Formatting a Microsoft Excel sheet can greatly enhance the readability and presentation of your data. Follow these simple steps to format your Excel sheet efficiently and effectively.
-
Step 1. Select the Cells You Want to Format
First, open your Excel sheet and select the cells you want to format. You can click and drag to highlight a range of cells or use keyboard shortcuts like Ctrl+A to select the entire sheet.
-
Step 2. Adjust ‘Cell Styles’
Go to the “Home” tab on the ribbon. In the “Styles” group, you can choose from predefined cell styles or create your own by clicking “Cell Styles.” Select the style that best fits your data.
-
Step 3. Apply ‘Conditional Formatting’
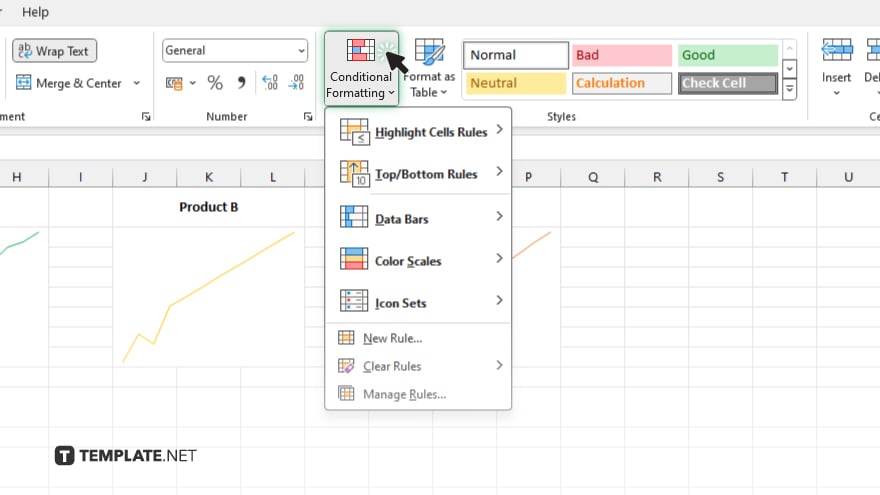
Conditional formatting helps highlight important data points. Under the “Home” tab, click on “Conditional Formatting” in the “Styles” group. Choose a rule type, such as highlighting cells based on their values, and set your criteria. This will automatically apply formatting based on the data in the cells.
-
Step 4. Create and Format Tables
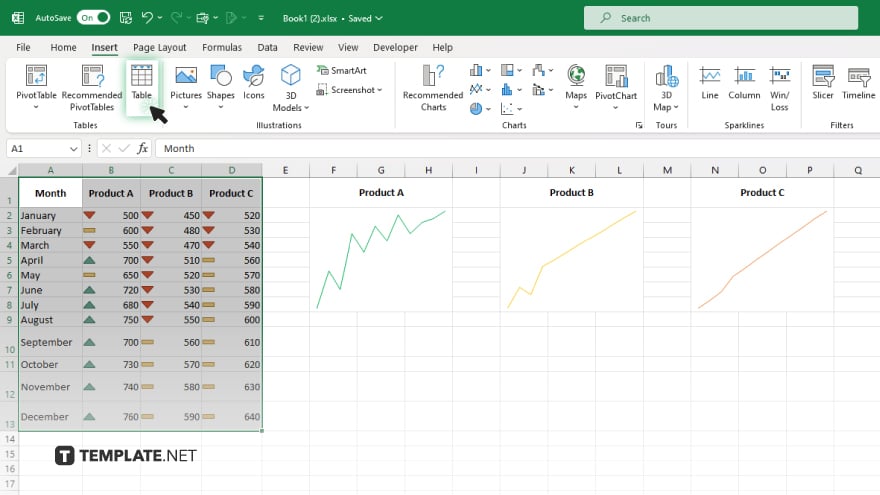
To create a table, select your data range, go to the “Insert” tab, then click “Table.” Excel will automatically format the table and add filtering options. You can customize the table style under the “Table Design” tab.
-
Step 5. Adjust Column Width and Row Height
Make your data more readable by adjusting the column width and row height. Hover your cursor over the boundary line between columns or rows, then click and drag to resize. You can also double-click 1the boundary to auto-fit the contents.
-
Step 6. Customize Fonts and Colors
Enhance the visual appeal of your data by customizing fonts and colors. Under the “Home” tab, use the options in the “Font” group to change the font type, size, color, and add effects like bold or italic. You can also fill cells with color using the “Fill Color” option.
-
Step 7. Add Borders
Adding borders helps to distinguish different sections of your data. Select the cells you want to add borders to, then go to the “Home” tab. In the “Font” group, click the “Borders” button and choose your preferred border style.
-
Step 8. Merge Cells for Titles or Headers
To create clear titles or headers, merge cells by selecting the cells you want to merge, then clicking the “Merge & Center” button in the “Alignment” group under the “Home” tab. After, properly format numbers to ensure they are displayed correctly. Select the cells containing numbers, go to the “Home” tab, and use the options in the “Number” group to choose formats like currency, percentage, or date.
You may also find valuable insights in the following articles offering tips for Microsoft Excel:
FAQs
How do I change the font style in Excel?
Go to the “Home” tab and select your desired font from the “Font” group.
How can I apply conditional formatting?
Click on “Conditional Formatting” under the “Home” tab and choose your preferred rule.
What is the quickest way to adjust column width?
Double-click the boundary line between columns to auto-fit the contents.
How do I create a table in Excel?
Select your data range, go to the “Insert” tab, and click “Table.”
How can I merge cells for a header?
Select the cells, then click “Merge & Center” in the “Home” tab under the “Alignment” group.






