How to Format Cells in Microsoft Excel
Microsoft Excel offers versatile cell formatting options to enhance your data presentation. This guide gives a concise walkthrough on how to effectively format cells in Excel, ideal for users seeking to improve their spreadsheet skills.
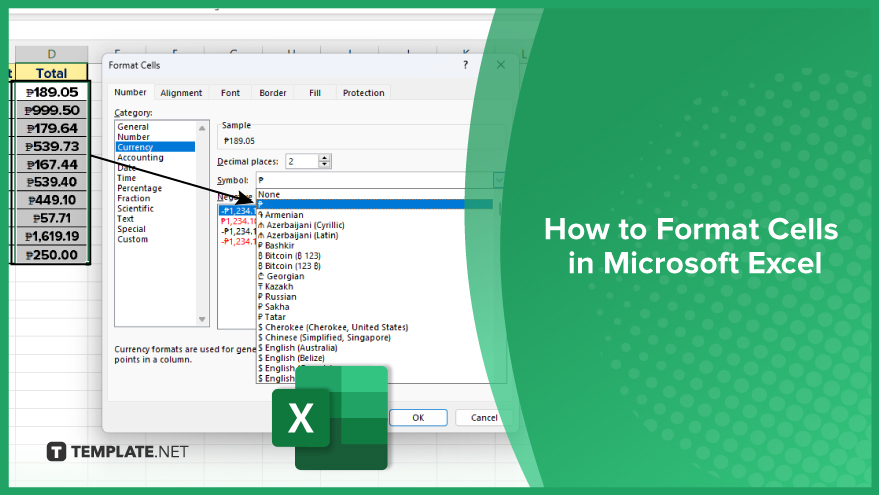
How to Format Cells in Microsoft Excel
-
Accessing the Format Cells Dialog Box
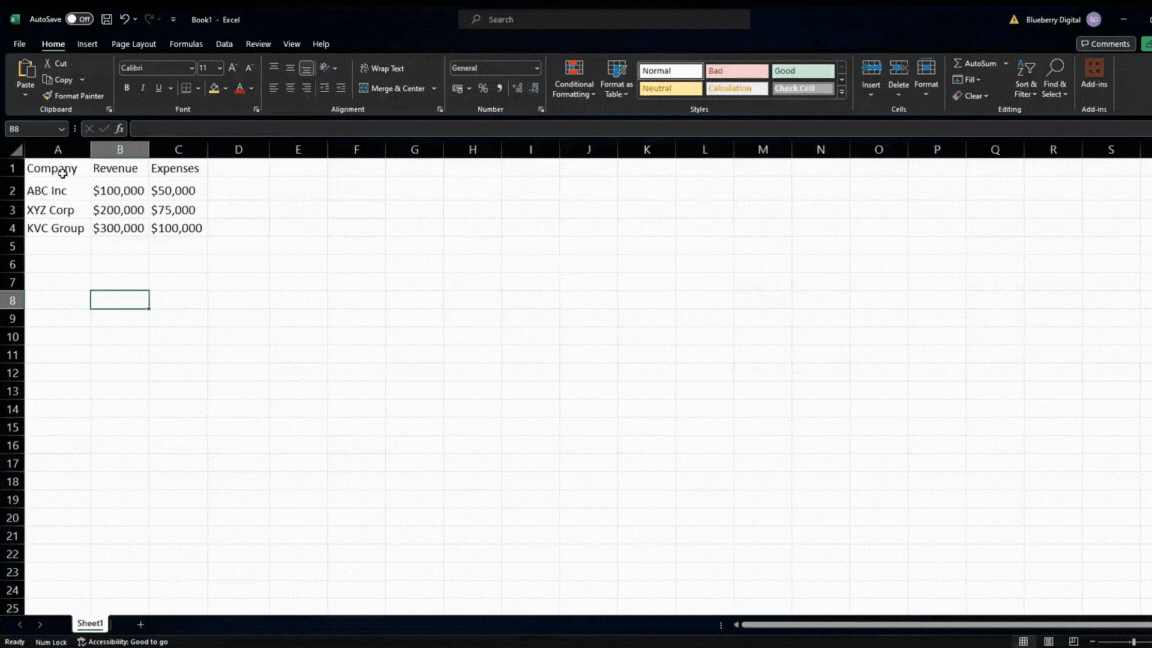
Starting your journey into Excel cell formatting begins with the Format Cells dialog box. This is your control center for all things related to cell customization. To get here, simply select the cells you wish to format. You can choose a single cell or a range by clicking and dragging over them. Right-click on your selected cells and pick ‘Format Cells’ from the dropdown menu. This action opens the Format Cells dialog box, ready for your commands.
-
Choosing the Right Category for Formatting
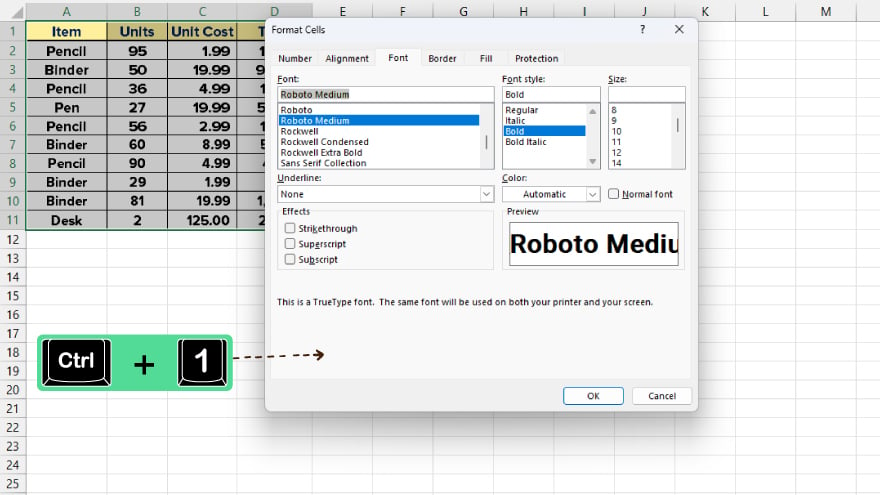
Inside the Format Cells dialog box, a variety of categories await on the left side. These include options like Number, Alignment, Font, Border, Fill, and Protection, each catering to a different aspect of cell formatting. Clicking on any of these categories reveals specific formatting options on the right. For instance, selecting the Number category shows you how to format cells as currency, dates, percentages, and more. Clicking on Font, you’ll find ways to change the font type, style, size, and color.
-
Formatting Numbers with Precision
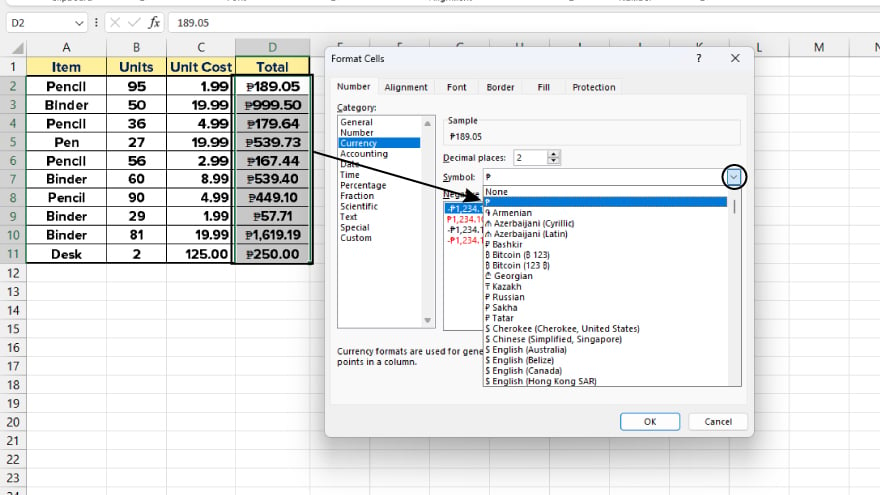
To tailor numbers in your cells, start by selecting the Number category. Here, you can pick the type of number format you need, like Currency, and then tweak additional settings like currency symbols, decimal points, and formats for negative numbers. After setting your preferences, hit OK to see your cells transform instantly with the new formatting.
-
Customizing Fonts for Better Readability
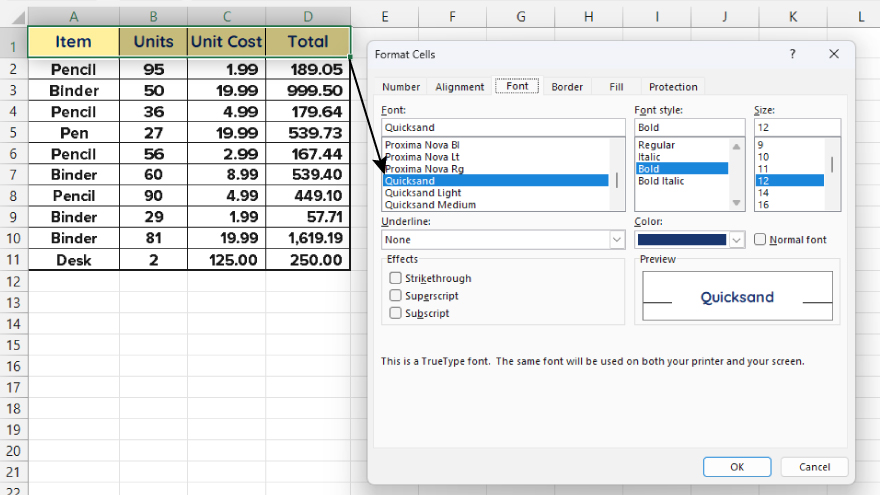
To modify the font in your cells, head over to the Font category. This section allows you to choose the font, style, size, and color. Additional effects like strikethrough or superscript can also be applied. Once you’ve made your choices, click OK to update your cells, and your spreadsheet will immediately reflect these changes.
You may also find valuable insights in the following articles offering tips for Microsoft Excel:
- How to Graph on Microsoft Excel
- How to Change the Width of a Column in Excel
Leveraging Conditional Formatting for Dynamic Data
Learning how to use conditional formatting in Excel is a game-changer; it lets you format cells based on their values. It’s perfect for highlighting important data, like values exceeding a certain number. To use this, select your desired cells, go to the Home tab, click on Conditional Formatting, and select a rule. Customize it to your needs and apply it to see the magic happen.
Creating Custom Number Formats for Unique Requirements
For times when Excel’s standard number formats don’t fit the bill, you can create your own. Select your cells, open the Format Cells dialog box, choose the Number category, and then Custom. Here, you can type in your unique format and apply it to make your data stand out exactly the way you need it to.
Using Cell Styles for Quick Formatting
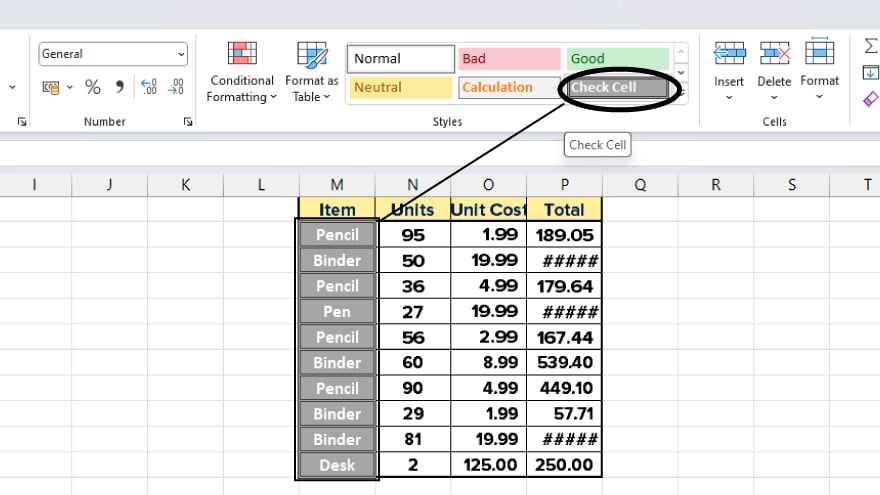
Excel’s Cell Styles are a quick and efficient way to apply a set of formatting options. With a range of built-in styles, you can also craft your own for repeated use. To apply a style, select your cells, go to the Home tab, click on Cell Styles, and pick your preferred style. For custom styles, select New Cell Style and tailor it to your requirements.
FAQs
What are cells in Microsoft Excel?
Cells in Microsoft Excel are individual boxes in a spreadsheet where you can enter and manipulate data.
How do I change the color of a cell in Excel?
Use the ‘Fill Color’ option in the Home tab to change a cell’s background color.
Can I apply different fonts to different cells in Excel?
Yes, you can select individual cells and apply various font styles and sizes to each through the Format Cells dialog box.
Is it possible to format a cell to display dates in Excel?
Yes, by choosing the Date format in the Number category of the Format Cells dialog box, you can display dates.
How can I make a cell in Excel show a number as currency?
Select the cell, then choose the Currency format in the Number section of the Format Cells dialog box.






