How to Format Phone Numbers in Microsoft Excel
Microsoft Excel offers versatile tools for formatting phone numbers, ensuring they are consistently presented across your spreadsheets. Whether you’re organizing contact lists or managing customer data, mastering phone number formatting will streamline your Excel tasks.
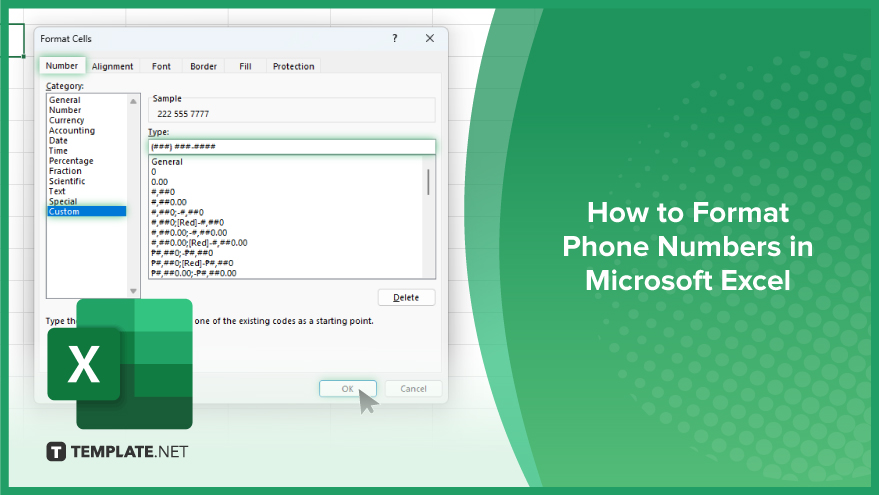
How to Format Phone Numbers in Microsoft Excel
Properly formatting phone numbers in Microsoft Excel is crucial for maintaining clear and organized contact data. This section guides you through the steps to apply uniform phone number formats across your spreadsheets.
-
Step 1. Select Your Data
Start by highlighting the cells containing the phone numbers you wish to format. This can be a single cell, a range of cells, or multiple non-adjacent cells selected while holding the “Ctrl” key.
-
Step 2. Open the Format Cells Dialog
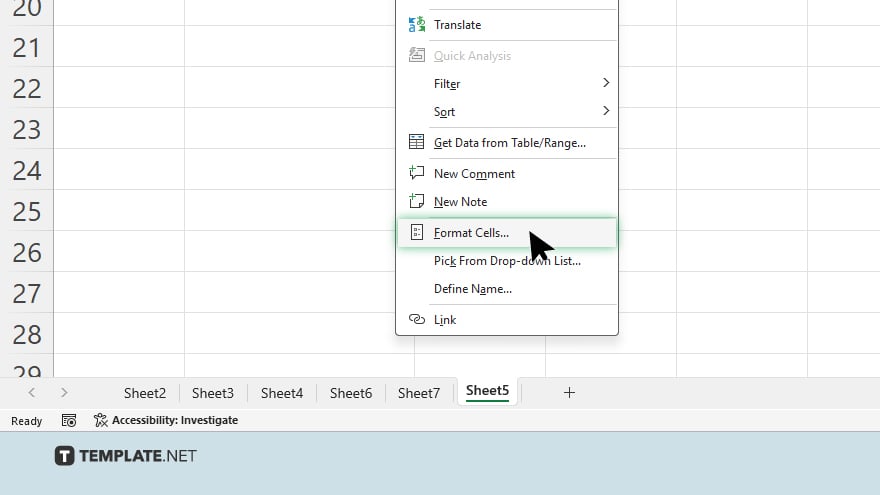
Right-click on one of the selected cells and choose “Format Cells” from the context menu, or press “Ctrl+1” as a shortcut to open the Format Cells dialog box directly.
-
Step 3. Choose a Custom Format
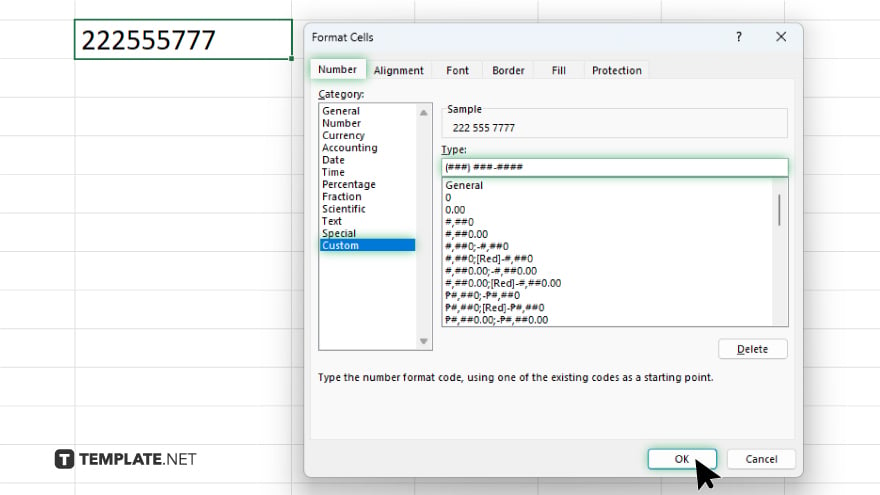
In the Format Cells dialog, navigate to the “Number” tab, select “Custom” from the list on the left, and then enter the desired phone number format into the Type box. For example, to format a U.S. phone number, you might use the code: “(###) ###-####”.
-
Step 4. Apply the Format
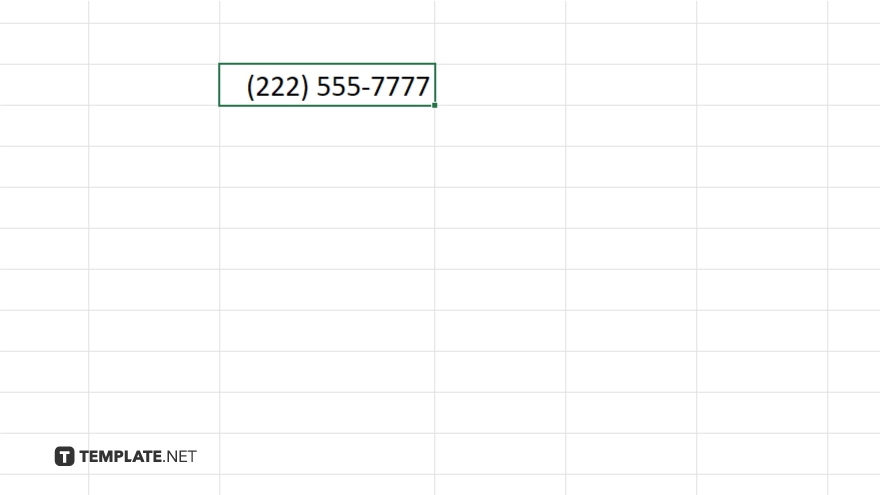
After entering your custom format, click “OK” to apply it to the selected cells in your sheet. Your phone numbers will now be displayed in the chosen format, making them easier to read and consistent across your data.
-
Step 5. Adjust for International Numbers
If you’re working with international phone numbers, you may need to create several custom formats to accommodate different country codes and number lengths. Repeat the above steps as necessary, adjusting the format to match the conventions of each country’s phone number system.
You may also find valuable insights in the following articles offering tips for Microsoft Excel:
FAQs
Can I format phone numbers in Excel to include country codes?
Yes, customize the format by adding the country code; for example, use this code for US numbers: “+1 (###) ###-####”.
Will formatting phone numbers in Excel change the underlying data?
No, formatting only changes the display of the data, not the data itself.
How do I format phone numbers in Excel without parentheses?
Use a custom format in the Format Cells dialog with this code: “###-###-####”.
Can Excel automatically recognize and format phone numbers as I type them?
Excel won’t automatically format as you type, but you can apply a format to cells in advance.
What if my phone numbers don’t fit the standard format I applied?
For numbers that don’t fit the format, you may need to adjust the custom format or manually edit those entries.






