How to Format the Cells in Microsoft Excel
Microsoft Excel offers a wide array of cell formatting options to improve the readability and appearance of your data. Get to know the basic yet powerful tools available for customizing cell format, including text alignment, number format, color fill, and more, making it straightforward to create professionally styled spreadsheets.
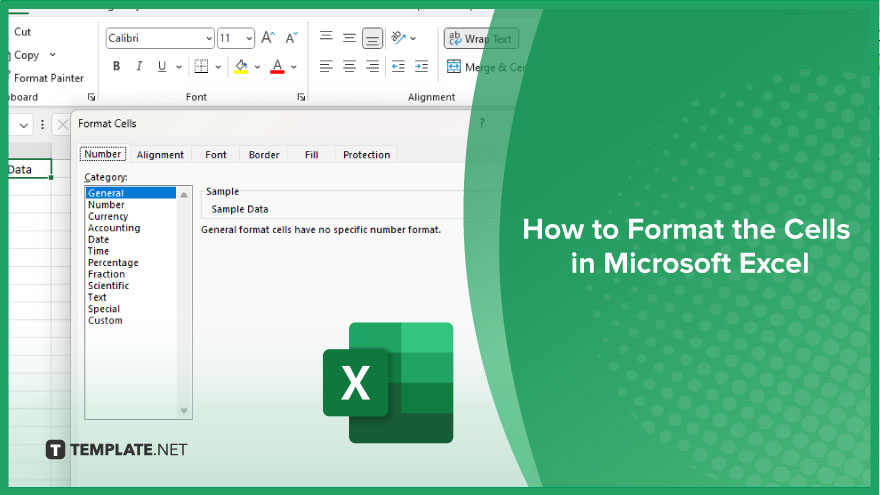
How to Format the Cells in Microsoft Excel
Microsoft Excel‘s cell formatting features offer extensive options to visually organize and highlight your data, ensuring your information stands out and is easy to navigate. Here are the steps for the process of formatting cells in MS Excel.
-
Step 1. Select the Cells to Format
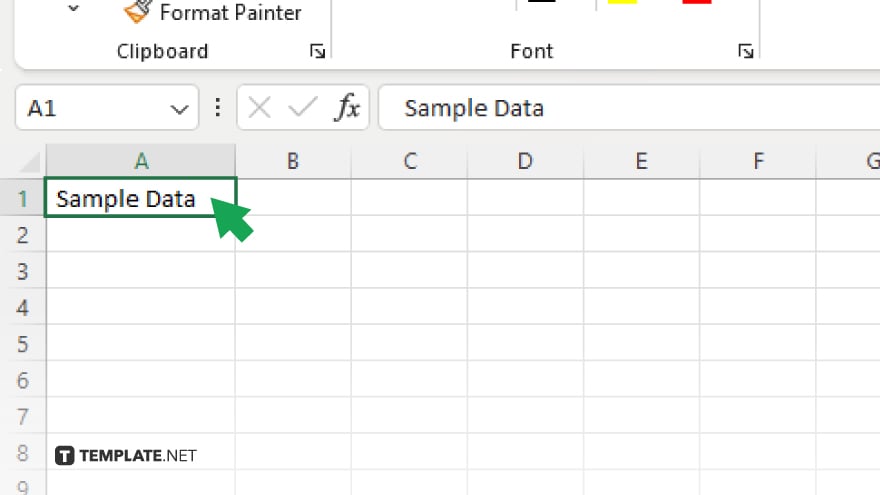
Begin by clicking on a cell or dragging across multiple cells to select the area you wish to format. This selection will be the target of your formatting changes.
-
Step 2. Access the Format Cells Dialog
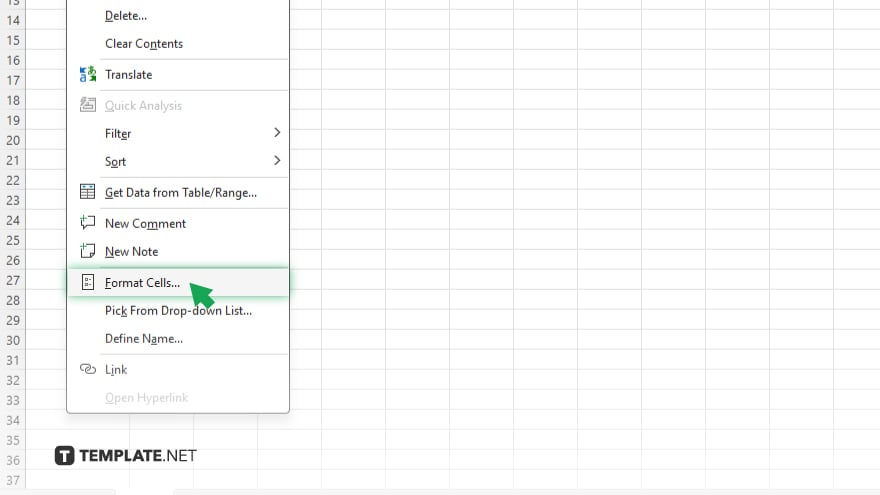
Right-click on your selection and choose “Format Cells” from the context menu, or press Ctrl+1 (Windows) or Command+1 (Mac) to open the Format Cells dialog box directly.
-
Step 3. Choose Your Formatting Category
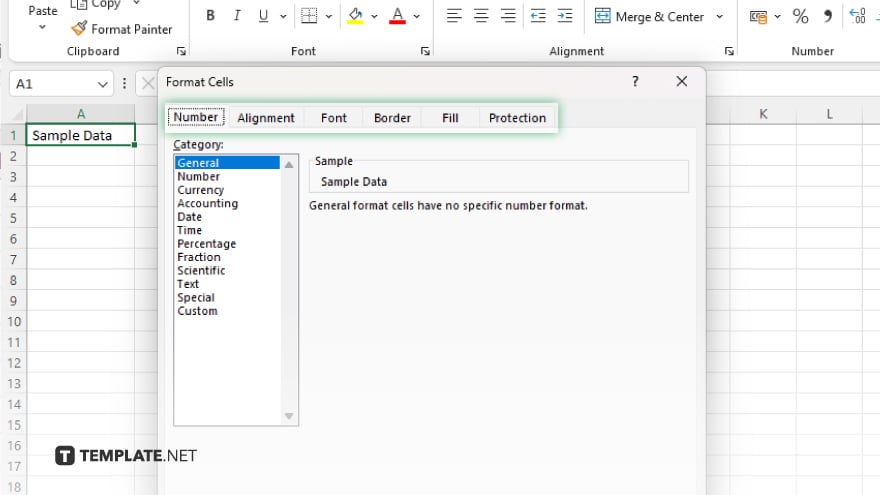
Within the Format Cells dialog, you’ll find tabs for different formatting options such as Number, Alignment, Font, Border, Fill, and Protection. Click on the tab that corresponds to the type of formatting you want to apply.
-
Step 4. Customize Your Formatting
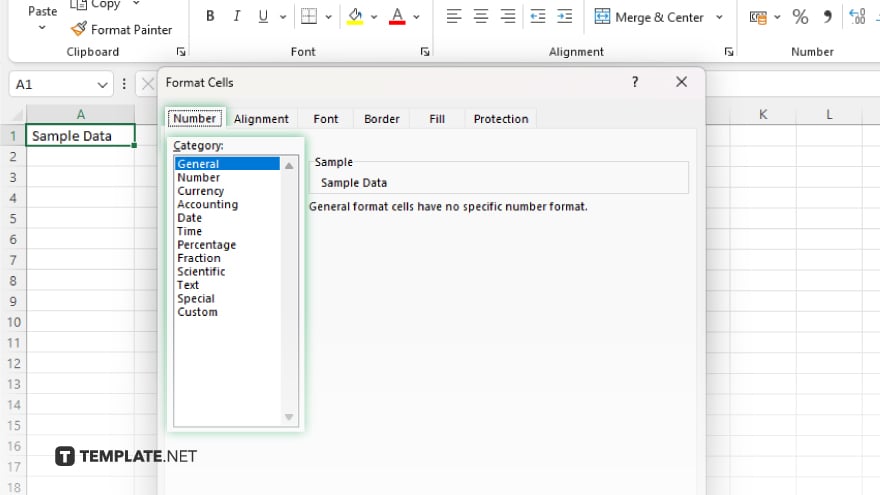
Under each tab, explore the various formatting choices. For example, under the Number tab, you can select from formats like Currency, Date, Percentage, and more. Adjust the settings according to your preferences for font, color, alignment, border, and fill options.
-
Step 5. Apply and Review
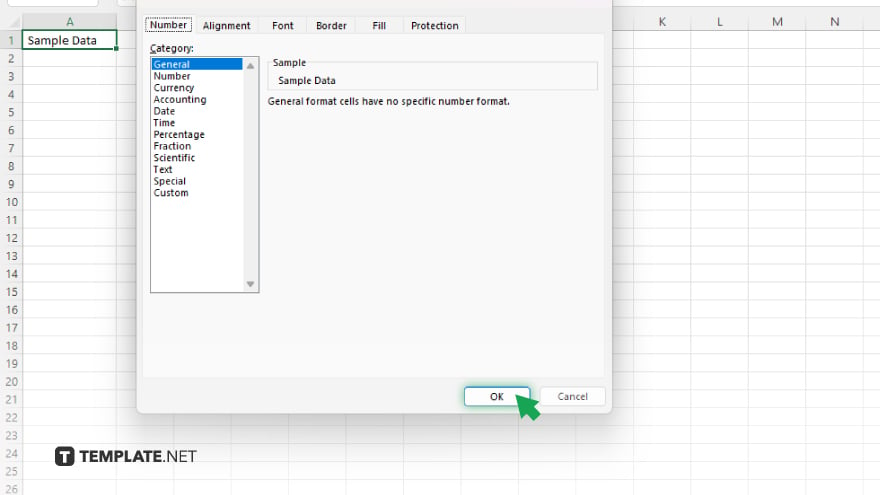
Once you’ve chosen your formatting settings, click “OK” to apply them to the selected cells. Review your spreadsheet to ensure the formatting has been applied as intended and adjust if necessary.
You may also find valuable insights in the following articles offering tips for Microsoft Excel:
- How to Add a Subscript in Microsoft Excel
- How To Group in Microsoft Excel
FAQs
How can I quickly apply a specific format to multiple cells in Excel?
Use the Format Painter tool to copy formatting from one cell and apply it to others by selecting the formatted cell, clicking the Format Painter, and then selecting the cells you want to format.
Can I save a custom cell format to use in other Excel workbooks?
Yes, you can save a custom cell format by creating a custom cell style. This style can then be applied to other workbooks by merging styles between them.
Is it possible to format a cell based on its value in Excel?
Yes, you can use Conditional Formatting to change the appearance of cells based on their values or other criteria, such as highlighting cells that contain numbers above a certain value.
How do I format numbers as currency in Excel?
Select the cells containing the numbers, then go to the Number tab in the Format Cells dialog and select ‘Currency’ to apply currency formatting, including the currency symbol.
Can I automatically format new data added to a spreadsheet?
Yes, by applying a Table format to your data range, any new data added within that range will automatically inherit the table’s formatting settings.






