How to Freeze 2 Rows in Microsoft Excel
Microsoft Excel allows you to freeze multiple rows at the top of your spreadsheet, a handy feature for maintaining visibility of key information as you scroll through lengthy data. Whether you’re managing financial records, large datasets, or daily tasks, knowing how to freeze two rows is invaluable for keeping important data always in sight.
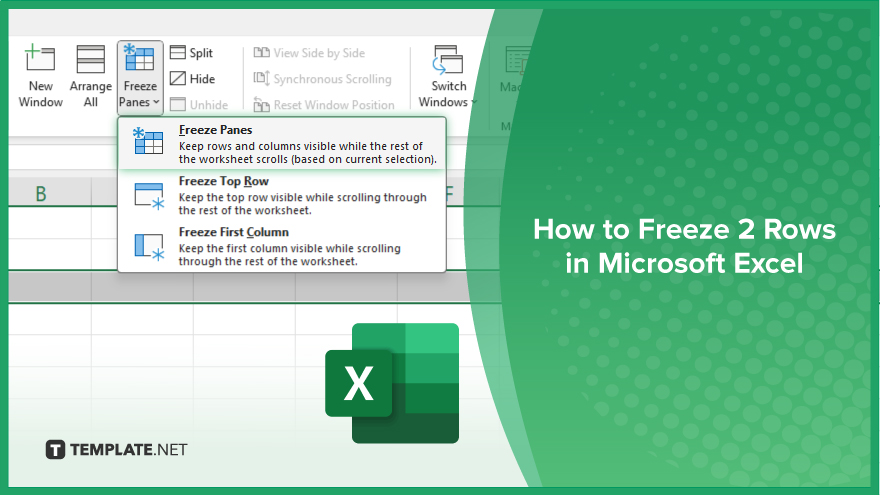
How to Freeze 2 Rows in Microsoft Excel
Freezing rows in Microsoft Excel is essential for maintaining a clear view of your data headers as you navigate through large datasets. Follow these steps to freeze the first two rows of your spreadsheet:
-
Step 1. Open Your Excel Workbook
Begin by opening the Microsoft Excel workbook where you need to freeze the rows. Make sure you are on the worksheet where the action is needed.
-
Step 2. Navigate to the ‘View’ Tab
Click on the “View” tab in the Excel ribbon to access various viewing options, including those for freezing panes.
-
Step 3. Select the Row Below
Click on the row number directly below the rows you want to freeze. To freeze the top two rows, click on row 3.
-
Step 4. Freeze the Rows
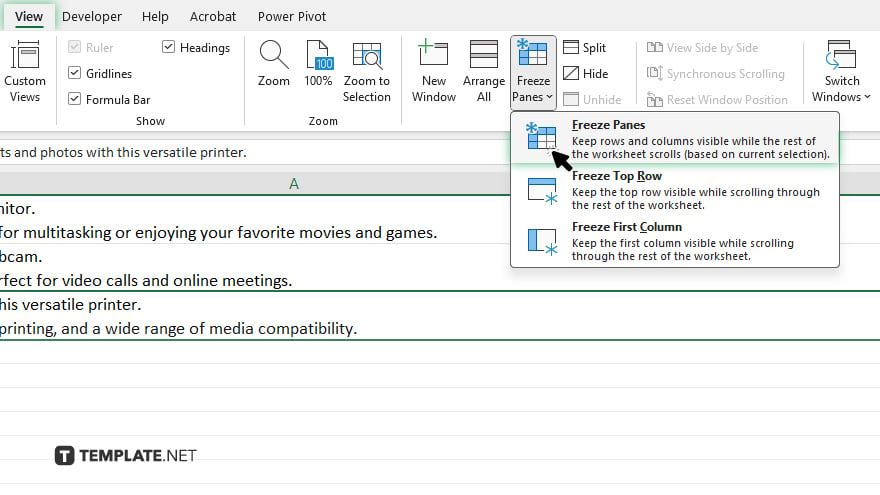
With row 3 selected, go to the “Freeze Panes” button in the “Window” group under the “View” tab. Click on “Freeze Panes” and then select “Freeze Panes” from the dropdown menu that appears.
-
Step 5. Confirm the Freeze
After clicking “Freeze Panes,” rows 1 and 2 of your spreadsheet will be locked at the top of the sheet. As you scroll down, these rows will remain visible, helping you reference your headers or key information continuously.
You may also find valuable insights in the following articles offering tips for Microsoft Excel:
FAQs
Can I freeze columns and rows at the same time?
Yes, you can freeze both columns and rows simultaneously by selecting a cell that is below the rows and to the right of the columns you want to freeze.
Will freezing rows affect the functionality of my Excel formulas?
No, freezing rows or columns in Excel does not impact the functionality of your formulas; it only affects how you view the data.
What happens if I save and reopen an Excel file with frozen rows?
The frozen rows will remain as set, even when you close and reopen the Excel file.
How do I unfreeze rows in Excel?
To unfreeze rows, go to the “View” tab, click “Freeze Panes,” and then select “Unfreeze Panes.”
Can I freeze more than two rows in Excel?
Yes, you can freeze as many rows as you need by selecting the row below the last row you want to freeze and then using the “Freeze Panes” option.






