How to Freeze a Column in Microsoft Excel
Microsoft Excel offers a practical feature for managing large datasets: the ability to freeze columns. This guide walks you through the simple process of freezing columns in Excel, enabling you to keep crucial data in view while scrolling through the rest of your spreadsheet.
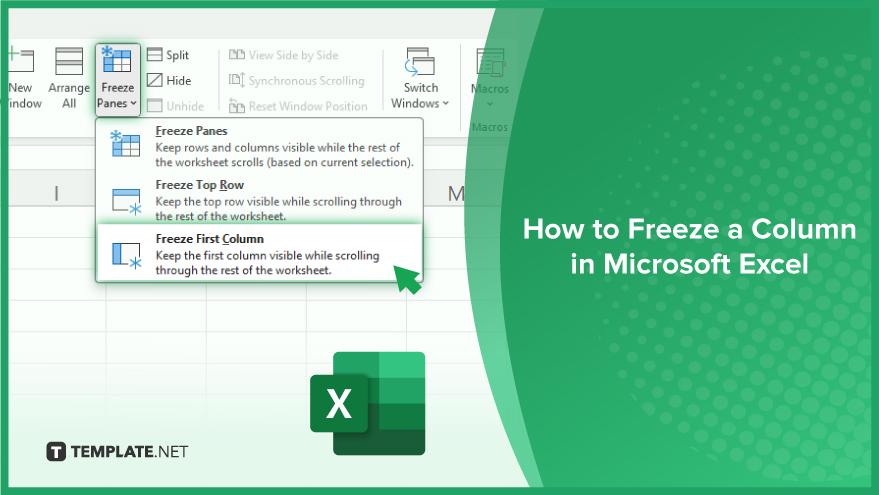
How to Freeze a Column in Microsoft Excel
-
Step 1. Opening Your Excel Spreadsheet
First, open the Excel spreadsheet containing the column you wish to freeze. Click on the ‘File’ tab in the upper-left corner of Excel, select ‘Open,’ navigate to your file, click on it, and then click ‘Open.’ Once your spreadsheet is open, you’re set to move to the next step.
-
Step 2. Selecting the Column to Freeze
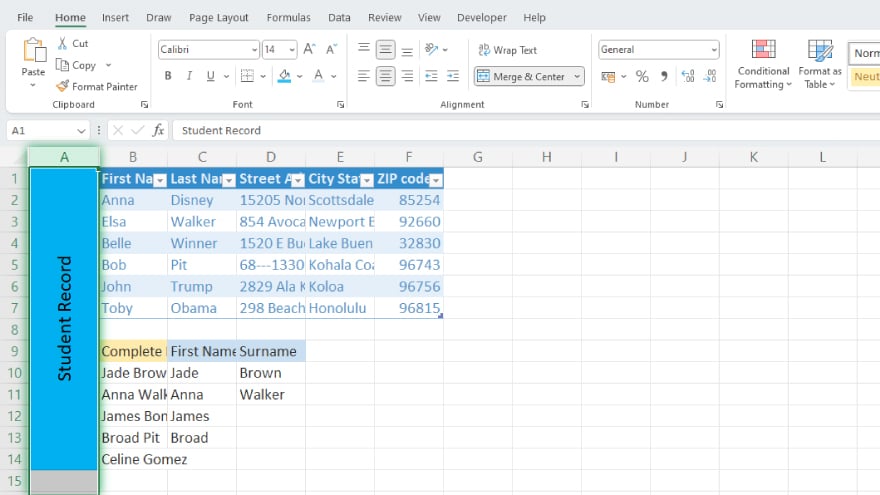
Now, click on the letter at the top of the column you want to freeze. This action will highlight the entire column. If you need to freeze multiple columns, hold down the ‘Ctrl’ key and click on the additional columns you want to include. Remember, the ‘Freeze Panes’ function will freeze all columns to the left of your selected column, so make your selection with this in mind.
-
Step 3. Freezing the Column
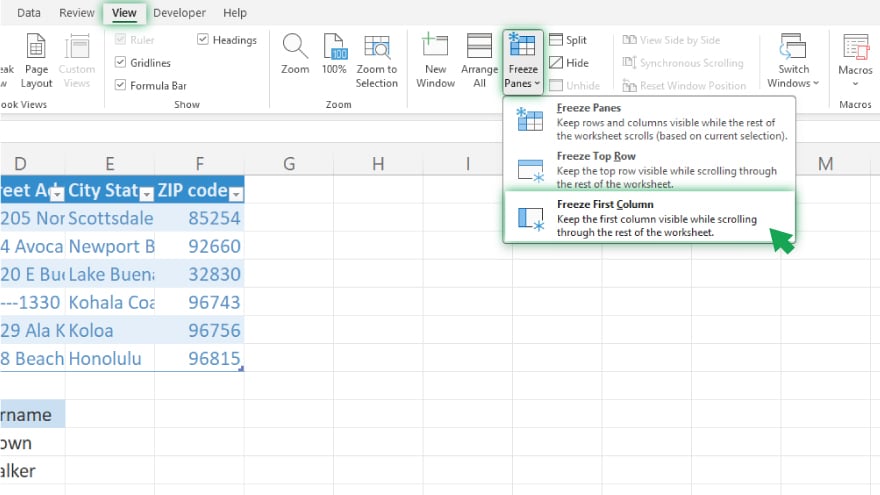
With your column(s) selected, go to the ‘View’ tab on the Excel ribbon. In the ‘Window’ group, find and click on ‘Freeze Panes’. From the dropdown menu that appears, choose ‘Freeze Panes’ again. Your selected column(s) is now frozen and will stay in place as you scroll through your spreadsheet.
You may also find valuable insights in the following articles offering tips for Microsoft Excel:
Step 4. Unfreezing a Column
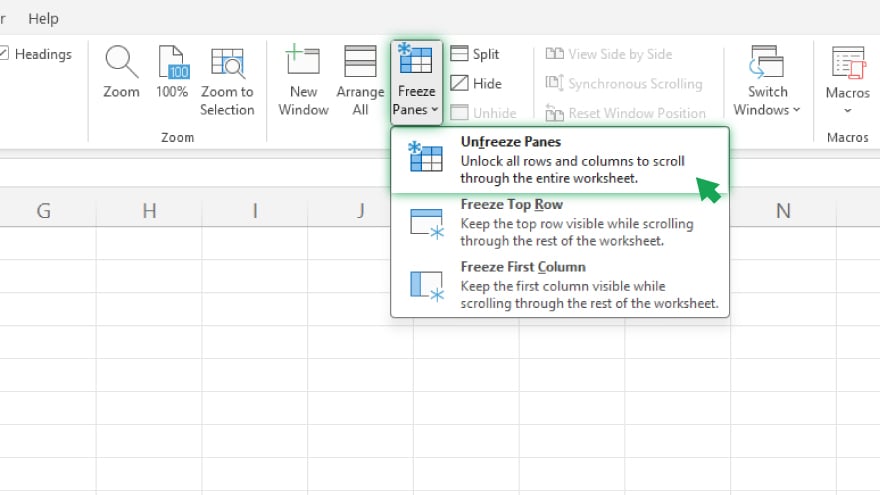
To unfreeze a column, the process is straightforward. Click on the ‘View’ tab on the Excel ribbon, just as you did to freeze the column. In the ‘Window’ group, click on ‘Freeze Panes’ and then select ‘Unfreeze Panes’ from the dropdown menu. The column that was previously frozen will now move freely with the rest of your spreadsheet.
FAQs
How do I open the Excel spreadsheet to freeze a column?
Click ‘File’ > ‘Open,’ locate your file, select it, and click ‘Open.’
What is the process for selecting a column for freezing in Excel?
Click the letter at the top of the column you want to freeze; use ‘Ctrl’ to select multiple columns.
How do I freeze a column in Excel?
Go to the ‘View’ tab, click ‘Freeze Panes’ in the ‘Window’ group, and choose ‘Freeze Panes’ from the dropdown.
Can I freeze more than one column in Excel?
Yes, by holding ‘Ctrl’ and clicking on multiple column headers, you can freeze several columns.
How do I unfreeze a column in Excel?
Click on the ‘View’ tab, select ‘Freeze Panes,’ and then choose ‘Unfreeze Panes’ from the dropdown menu.






