How to Freeze a Line in Microsoft Excel
Microsoft Excel offers the ability to freeze lines, allowing you to keep specific rows or columns visible while scrolling through your data. Whether you’re a professional or a student, mastering this feature is essential for improving your data navigation and ensuring critical information remains accessible.
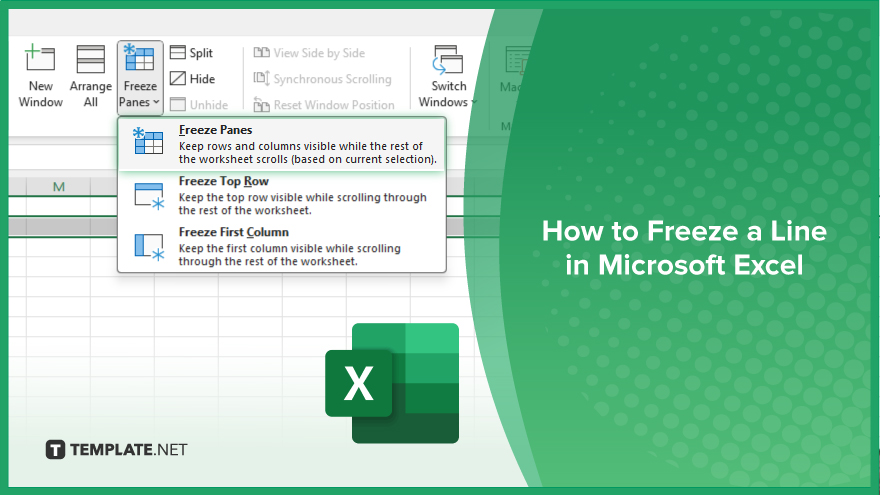
How to Freeze a Line in Microsoft Excel
Freezing a line in Microsoft Excel helps you navigate to your data easily. Follow these steps to freeze a line in your spreadsheet effectively:
-
Step 1. Select the Row or Column
Begin by selecting the row below the one you want to freeze or the column to the right of the one you want to freeze in your sheet. For example, to freeze the top row, select the row number below it.
-
Step 2. Open the ‘View’ Tab
Go to the “View” tab on the ribbon at the top of the Excel window. This tab contains various options for changing the display of your worksheet.
-
Step 3. Access the ‘Freeze Panes’ Option
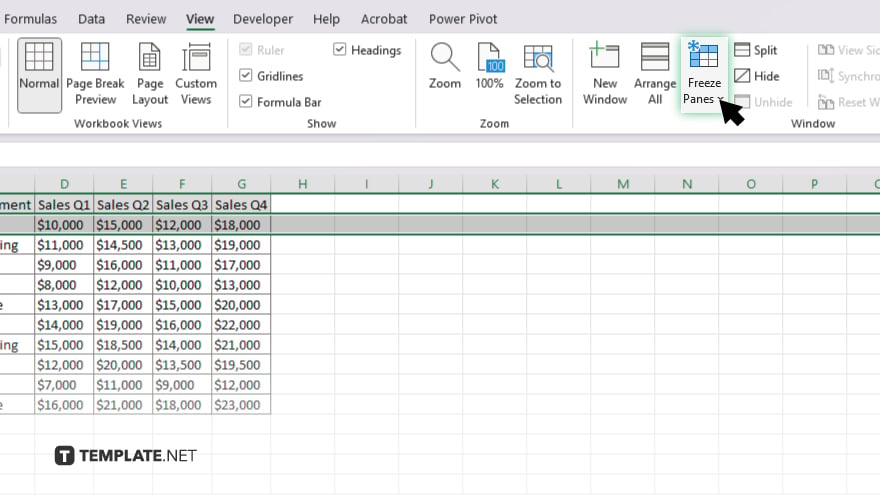
In the “View” tab, find the “Freeze Panes” button in the “Window” group. Click on it to open a dropdown menu with different freezing options.
-
Step 4. Choose the ‘Freeze Panes’ Option
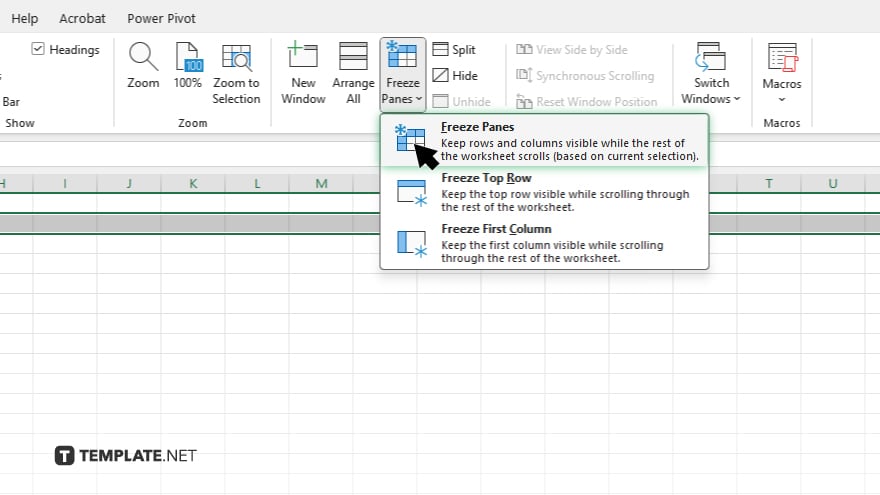
Select “Freeze Panes” from the dropdown menu to freeze the selected row or column. Excel will now keep the specified line visible as you scroll.
-
Step 5. Verify and Save Your Workbook
Ensure the row or column is correctly frozen by scrolling through your worksheet. Save your workbook to retain the changes. Your specified line will now stay in place, improving your data navigation.
You may also find valuable insights in the following articles offering tips for Microsoft Excel:
FAQs
How do I freeze a row in Excel?
Select the row below the one you want to freeze, go to the “View” tab, click “Freeze Panes,” and choose “Freeze Panes.”
Can I freeze both rows and columns in Excel?
Yes, you can freeze both by selecting the cell below and to the right of the rows and columns you want to freeze, then choosing “Freeze Panes.”
How do I unfreeze panes in Excel?
Go to the “View” tab, click “Freeze Panes,” and select “Unfreeze Panes.”
Will freezing a line affect my data?
No, freezing a line only changes the display and does not affect your data.
Can I freeze multiple rows or columns in Excel?
Yes. You can freeze multiple rows or columns by selecting the appropriate cell and using the “Freeze Panes” option.






