How to Freeze Certain Rows in Microsoft Excel
Microsoft Excel enables users to keep important data in view by freezing rows, a key feature for comparing and navigating large datasets with ease. Whether preparing a report or analyzing data, learning to freeze rows is vital for maintaining focus on crucial information without scrolling endlessly.
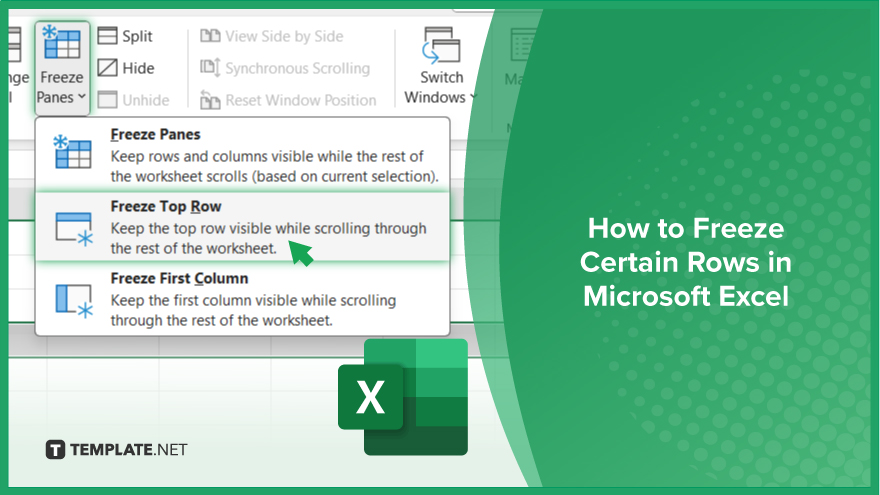
How to Freeze Certain Rows in Microsoft Excel
In Microsoft Excel, freezing rows is an invaluable technique for keeping key information visible as you scroll through your spreadsheet. This guide will teach you how to seamlessly lock the rows you need in place, enhancing your data analysis and spreadsheet management.
-
Step 1. Open Your Excel Workbook
Begin by opening the Microsoft Excel workbook where you wish to freeze rows. Ensure it’s the correct document where the rows need to be locked for easier navigation.
-
Step 2. Select the Row Below
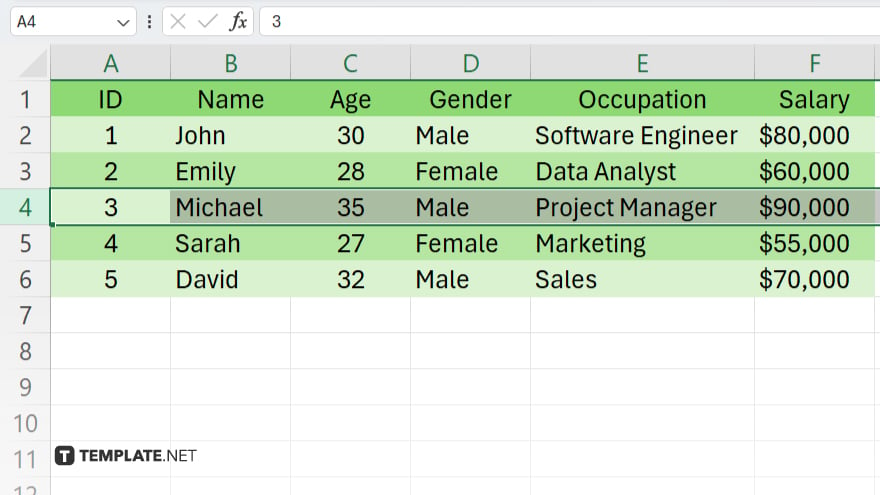
To freeze rows, click on the row number immediately below the last row you want to freeze. For example, if you want to freeze the first three rows, click on the row number 4. This action sets the point where the freeze will start.
-
Step 3. Access the View Tab
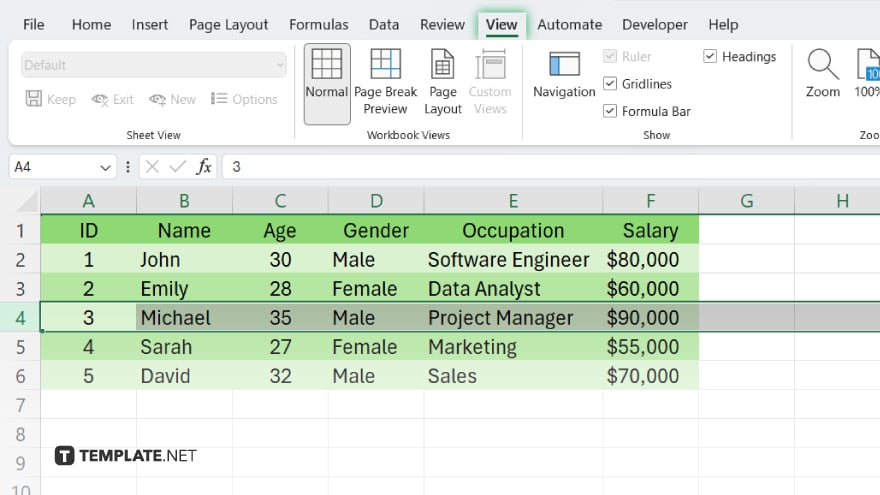
Navigate to the ‘View’ tab on the Excel ribbon, which is situated at the top of the Excel window. Here, you’ll find various options for adjusting how you view your workbook.
-
Step 4. Freeze the Rows
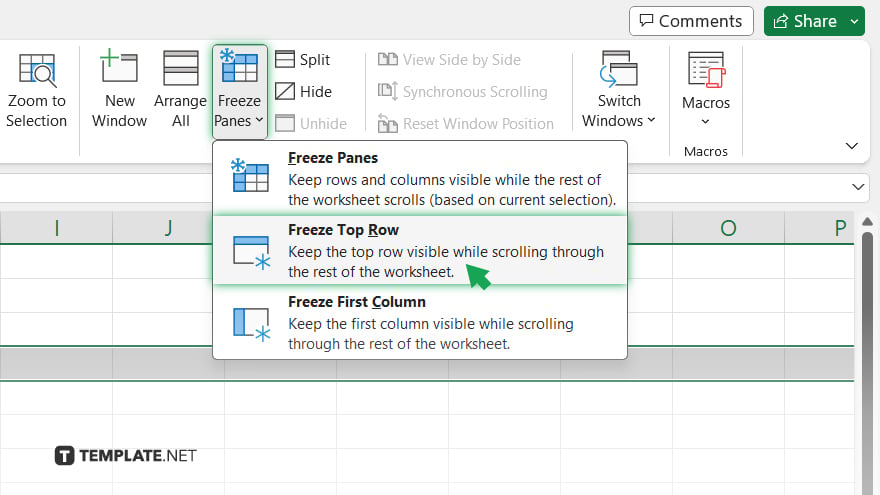
Within the ‘View’ tab, locate the ‘Freeze Panes’ button in the ‘Window’ group. Click on ‘Freeze Panes’ to open a drop-down menu, then select ‘Freeze Panes’ again from the menu. This action freezes all rows above the selected row, keeping them visible as you scroll down through your spreadsheet.
-
Step 5. Verify the Freeze
After freezing the rows, scroll down your spreadsheet to ensure that the rows above your selected row remain visible. This confirms the rows have been successfully frozen and will remain in place as you navigate through your data.
You may also find valuable insights in the following articles offering tips for Microsoft Excel:
- How to Find the Correlation Coefficient in Microsoft Excel
- How to Delete Cells in Microsoft Excel
FAQs
How do I freeze multiple rows in Excel?
Select the row below the last row you want to freeze, then use the ‘Freeze Panes’ option under the ‘View’ tab.
Can I freeze rows and columns at the same time in Excel?
Yes, by selecting a cell, you can freeze rows above and columns to the left of the selected cell simultaneously.
Will freezing rows affect the functionality of my Excel formulas?
No, freezing rows only affects how you view your data; it does not impact formulas or cell functionality.
How do I unfreeze rows in Excel?
Go to the ‘View’ tab, click on ‘Freeze Panes,’ and then select ‘Unfreeze Panes.’
Can I freeze the top row and the first column at the same time?
Yes, by choosing ‘Freeze Panes’ after selecting the cell in the second row and second column, you can freeze both the top row and the first column.






