How to Freeze Columns and Rows in Microsoft Excel
Microsoft Excel makes managing large spreadsheets a breeze, but keeping track of important data can sometimes be a challenge. That’s where the “Freeze Panes” feature comes in handy. By freezing columns and rows in Excel, you can ensure that key information remains visible as you scroll through your spreadsheet.
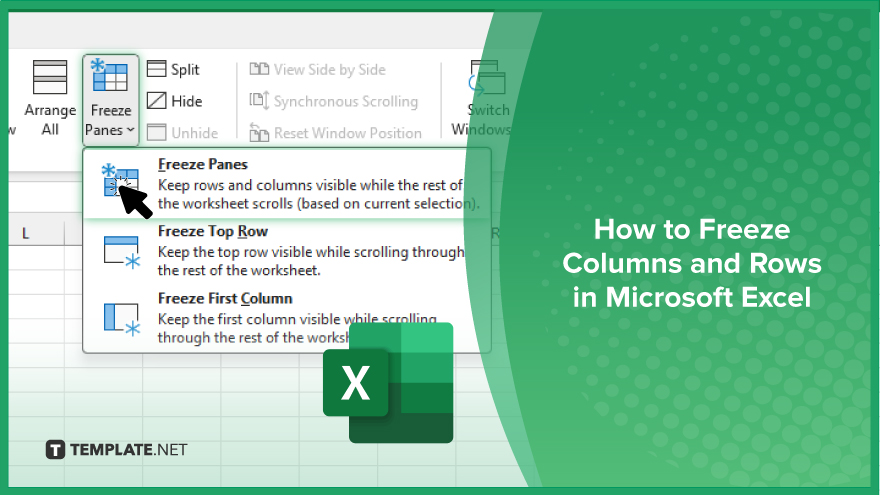
How to Freeze Columns and Rows in Microsoft Excel
Freezing columns and rows in Microsoft Excel can greatly enhance your spreadsheet navigation and data organization. If you’re interested, here’s how:
-
Step 1. Select the Row or Column to Freeze
Click on the row below the one you want to freeze, or the column to the right of the one you want to freeze.
-
Step 2. Navigate to the ‘View’ Tab
Locate the “View” tab in the Excel ribbon at the top of the window.
-
Step 3. Click on ‘Freeze Panes’
Within the “Window” group in the “View” tab, click on the “Freeze Panes” dropdown menu.
-
Step 4. Choose ‘Freeze Panes’ Option
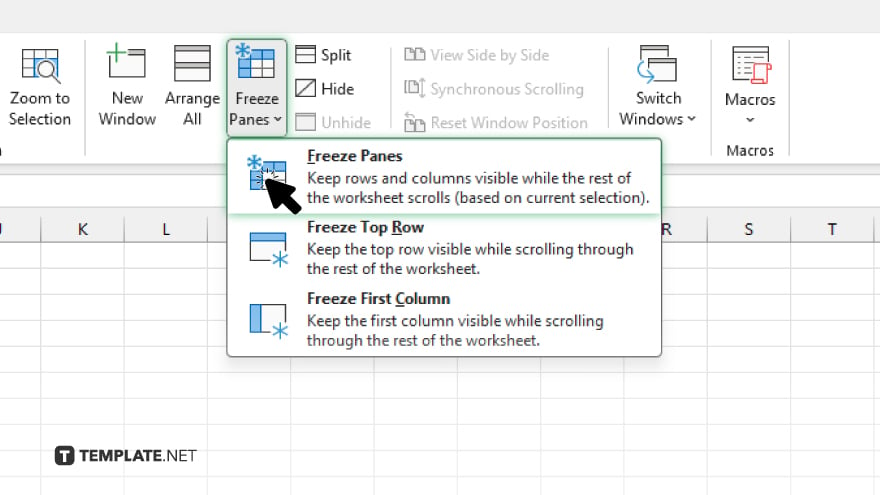
From the dropdown menu, select the “Freeze Panes” option to freeze the selected row or column.
-
Step 5. Verify Frozen Rows or Columns
Confirm that the desired rows or columns are now frozen by scrolling through your Excel worksheet. The frozen rows or columns will remain visible as you navigate through your data.
You may also find valuable insights in the following articles offering tips for Microsoft Excel:
FAQs
How do I freeze multiple rows or columns in Excel?
To freeze multiple rows or columns, select the row below the last row or the column to the right of the last column you want to freeze.
Can I freeze both rows and columns simultaneously?
Yes, you can freeze both rows and columns by selecting a cell below the rows and to the right of the columns you want to freeze.
Why can’t I see the Freeze Panes option in Excel?
If you can’t find the Freeze Panes option, make sure you’re on the “View” tab in the Excel ribbon.
Is there a way to unfreeze rows or columns in Excel?
Yes, simply go to the “View” tab, click on the “Freeze Panes” dropdown, and select “Unfreeze Panes.”
Will freezing rows or columns affect my Excel file’s compatibility with other versions?
No, freezing rows or columns in Excel does not affect the compatibility of your file with other versions of Excel.






