How to Freeze Headers in Microsoft Excel
During the instances when Microsoft Excel users find themselves scrolling endlessly through large datasets, losing sight of important column and row headers, freezing headers would be an effective technique to keep important data in view. Freezing Headers in Microsoft Excel ensures simpler navigation and analysis, regardless of the dataset’s size.
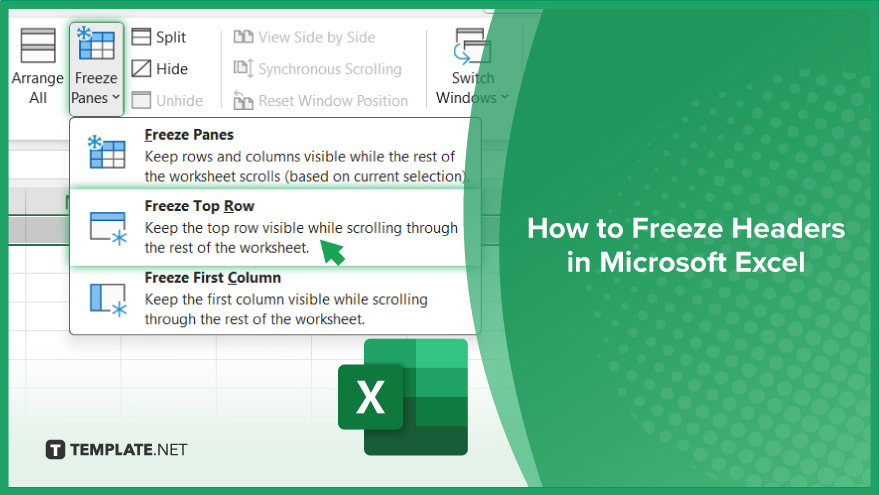
How to Freeze Headers in Microsoft Excel
Keeping your column and row headers visible while working with large datasets in Microsoft Excel can greatly enhance your productivity and organization. Learn how to freeze headers with these simple steps.
-
Step 1. Open your Excel spreadsheet
Launch Microsoft Excel and open the sheet containing the data you want to work with.
-
Step 2. Select the row below the headers
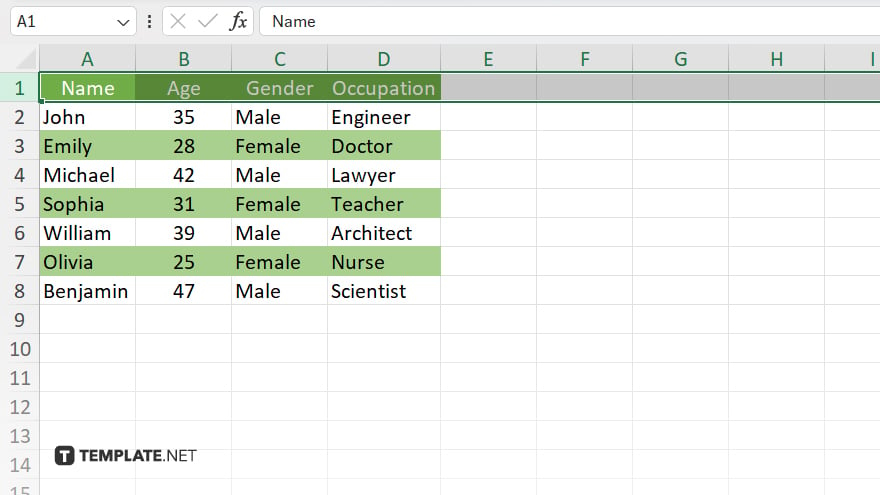
Click on the row number just below the row containing your headers. This ensures that your headers remain visible at the top of the Excel window.
-
Step 3. Navigate to the “View” tab
At the top of the Excel window, locate the “View” tab in the ribbon menu.
-
Step 4. Click on “Freeze Panes”
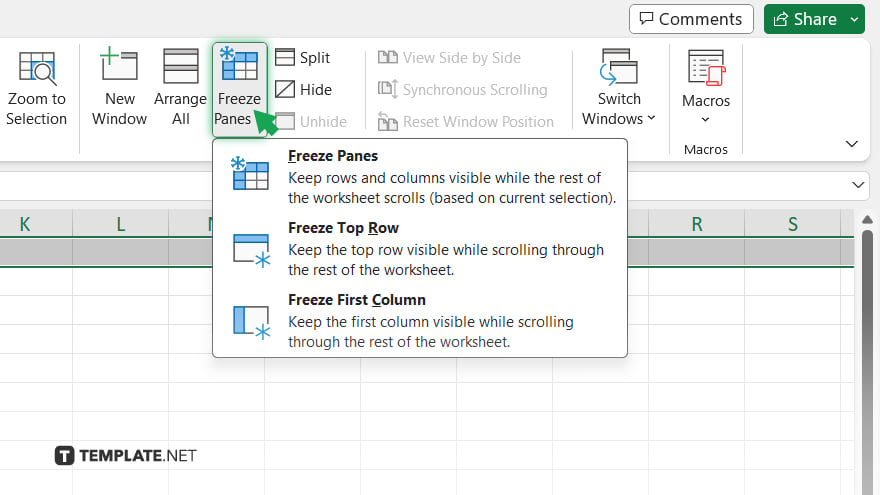
Within the “View” tab, find the “Freeze Panes” option in the “Window” group.
-
Step 5. Choose “Freeze Top Row”

From the dropdown menu that appears when you click on “Freeze Panes,” select the “Freeze Top Row” option. This action will freeze the top row of your spreadsheet, keeping your headers in place as you scroll through your data.
-
Step 6. Verify the freeze
Scroll through your Excel sheet to ensure that the headers remain fixed at the top while the rest of the data scrolls beneath them.
You may also find valuable insights in the following articles offering tips for Microsoft Excel:
FAQs
How do I freeze headers in Excel?
Select the row below the headers, go to the “View” tab, and click “Freeze Panes,” then choose “Freeze Top Row.”
Can I freeze both column and row headers simultaneously?
Yes, by selecting the cell below the row headers and to the right of the column headers before freezing panes.
Is it possible to freeze multiple rows or columns?
Yes, simply select the row below the last row or the column to the right of the last column you want to freeze before freezing panes.
What if I want to unfreeze the headers?
Go to the “View” tab, click “Freeze Panes,” and select “Unfreeze Panes.”
Does freezing headers affect the formatting or content of my spreadsheet?
No, freezing headers only keeps them visible while scrolling; it doesn’t alter your data or formatting.






