How to Freeze in Microsoft Excel
Microsoft Excel offers the functionality to freeze panes, a valuable feature for maintaining the visibility of headers or important data as you scroll through extensive datasets. Whether you’re compiling large financial statements or managing complex inventory lists, understanding how to freeze rows or columns ensures that you always have critical data in view.
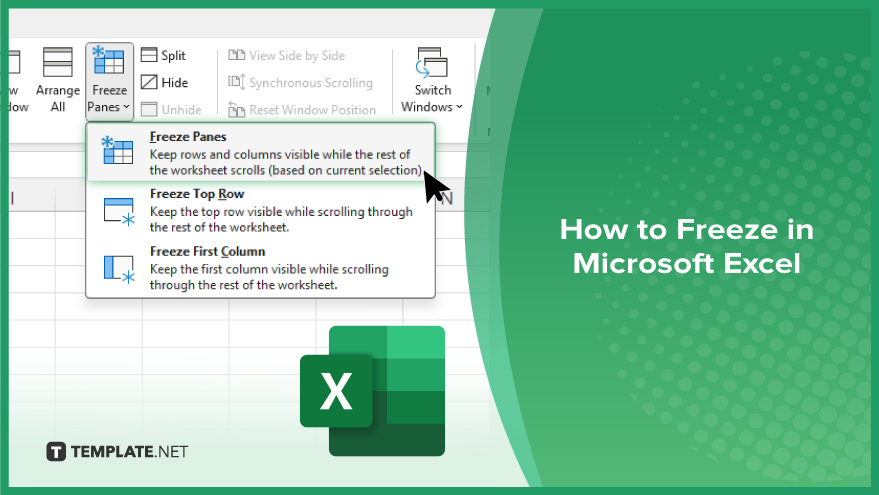
How to Freeze in Microsoft Excel
Freezing panes in Microsoft Excel is essential for navigating large spreadsheets without losing track of row or column headings. Follow these steps to efficiently freeze panes and enhance your ability to work with extensive datasets.
-
Step 1. Open Your Spreadsheet
Begin by opening the Excel spreadsheet where you need to freeze panes. Ensure it’s the correct file that includes the data you will be working with.
-
Step 2. Select the Cell Below and to the Right
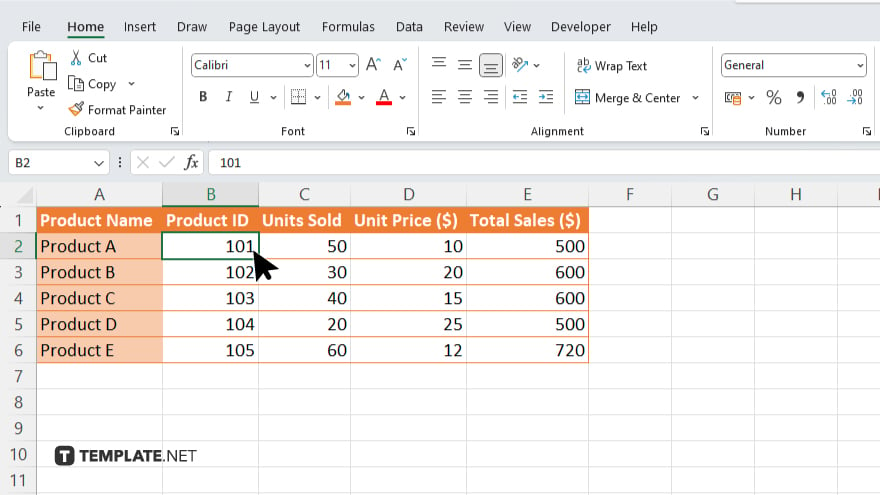
Decide which rows and columns you need to keep visible. Click on the cell immediately below the rows and to the right of the columns you want to freeze. For example, if you want to freeze the first row and the first column, click on cell B2.
-
Step 3. Freeze the Panes
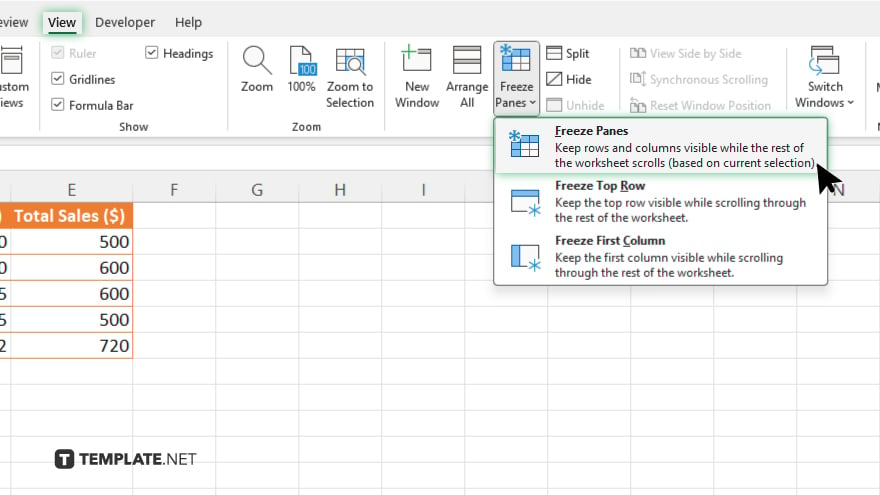
Navigate to the “View” tab on the Excel ribbon at the top of the window. In the “Window” group, click on “Freeze Panes.” A dropdown menu will appear with three options: “Freeze Panes,” “Freeze Top Row,” and “Freeze First Column.” Select “Freeze Panes” if you are freezing both rows and columns or choose one of the other options as needed.
-
Step 4. Confirm the Freeze
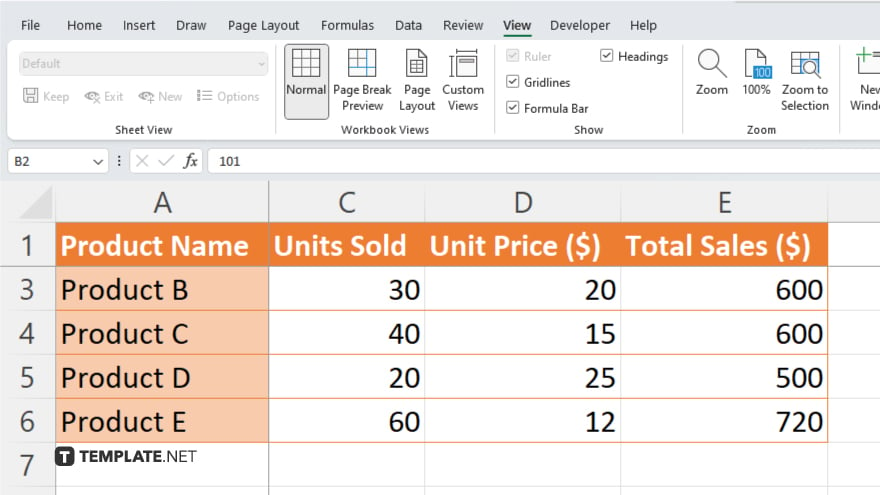
After selecting the appropriate option, scroll through your worksheet to ensure that the selected rows and/or columns are frozen and remain visible as you move through the spreadsheet.
-
Step 5. Adjust or Unfreeze as Necessary
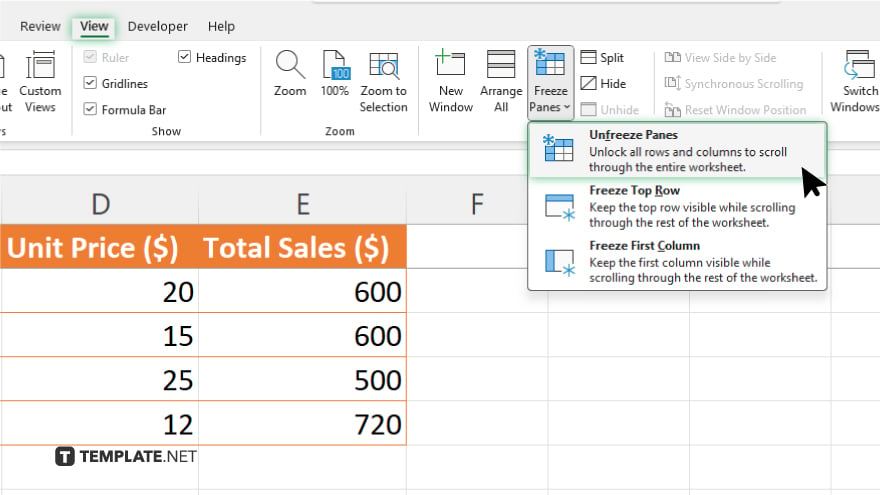
If you need to adjust the frozen area, you can unfreeze the panes by going back to the “View” tab, clicking on “Freeze Panes,” and selecting “Unfreeze Panes.” Then, you can re-select the correct cell and freeze the panes again as needed.
You may also find valuable insights in the following articles offering tips for Microsoft Excel:
- How to Print Microsoft Excel Spreadsheet with Lines
- How to Sort Alphabetically in Excel and Keep Rows Together
FAQs
Can I freeze multiple rows and columns at the same time?
Yes, you can freeze both rows and columns simultaneously by selecting the cell below and to the right of the rows and columns you want to freeze, then using the “Freeze Panes” option.
How do I unfreeze panes in Excel?
To unfreeze panes, go to the “View” tab, click on “Freeze Panes,” and then select “Unfreeze Panes.”
What happens to the frozen panes when I close and reopen the Excel file?
The freeze settings are saved with the file, so the panes will remain frozen when you reopen the file.
Can I still edit data in frozen panes?
Yes, you can edit data in frozen panes same with any other part of the worksheet.
Is there a way to freeze panes without affecting the entire worksheet?
Freezing panes affects the entire worksheet view, but you can choose specifically which rows or columns to freeze based on your needs.






