How to Freeze Multiple Columns in Excel
Microsoft Excel streamlines data management by allowing users to freeze multiple columns, a feature ideal for maintaining key information on screen while navigating through large datasets. This guide offers a simple, direct approach to freezing multiple columns, ensuring your crucial data stays visible and accessible.
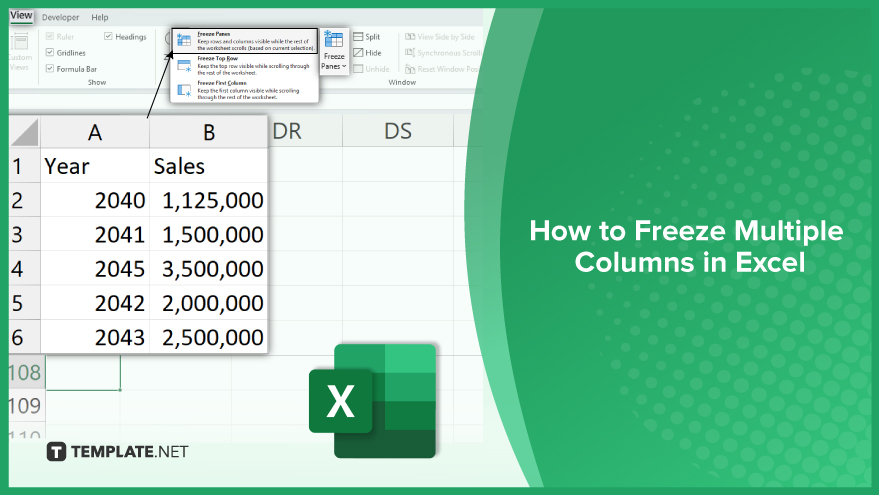
Freeze Multiple Columns in Excel
-
Step 1. Opening Your Spreadsheet for Column Freezing
The initial step in freezing multiple columns in Excel involves opening the specific spreadsheet where the freezing is required. This can be done by either double-clicking the file on your computer or opening Excel and selecting the file from the ‘Open’ menu. Once the spreadsheet is open, carefully identify the columns you wish to freeze. These will be the columns that remain constantly visible as you navigate through your data.
-
Step 2. Selecting the Right Cell for Freezing
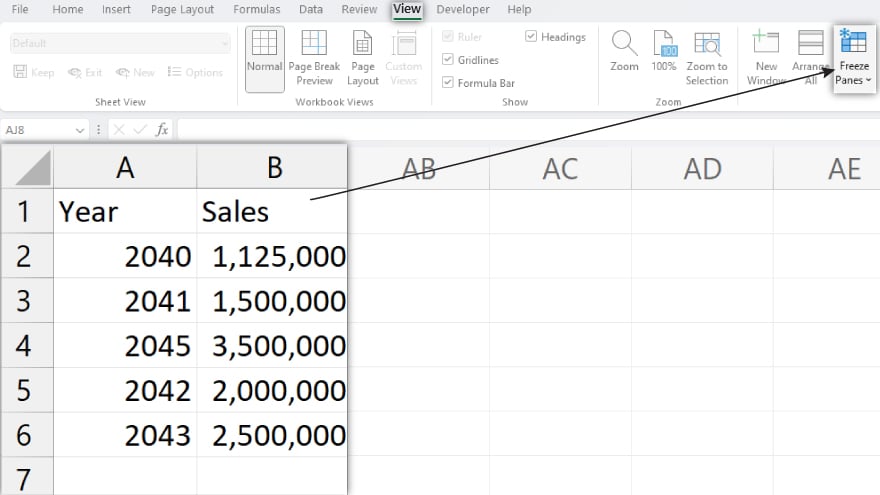
The next crucial step is to select the cell immediately to the right of the columns you aim to freeze. For example, to freeze the first two columns (A and B), click on a cell in column C. Excel operates by freezing all columns to the left of your selected cell. Therefore, selecting a cell in column C signals Excel to freeze columns A and B. Also, check out how to freeze a row in Microsoft Excel.
-
Step 3. Executing the Column Freeze
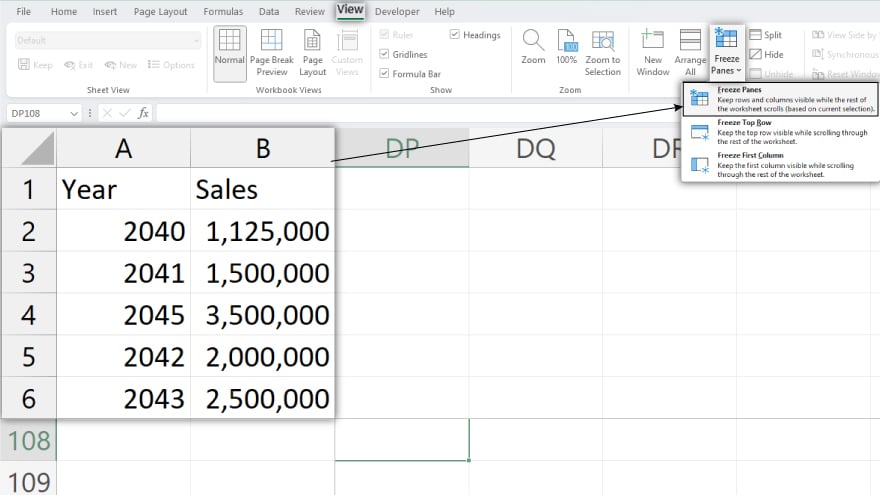
Having selected the appropriate cell, you’re now set to freeze the columns. Navigate to the ‘View’ tab located on the Excel ribbon. Look for the ‘Window’ group and click on ‘Freeze Panes.’ In the menu that drops down, click ‘Freeze Panes’ once more. With these simple steps, you have successfully frozen multiple columns in your Excel spreadsheet. As you scroll horizontally, the frozen columns will steadfastly remain in view, enhancing your data analysis and spreadsheet management.
You may also find valuable insights in the following articles offering tips for Microsoft Excel:
- How to Hide Gridlines in Microsoft Excel
- How to Select Non-Adjacent Cells in Microsoft Excel
FAQs
What does freezing multiple columns in Excel do?
Freezing multiple columns keeps them visible as you horizontally scroll through other parts of your spreadsheet.
How do I choose which columns to freeze in Excel?
Select the cell to the right of the last column you want to freeze; Excel will freeze all columns to the left of that cell.
Can I freeze columns and rows at the same time in Excel?
Yes, you can simultaneously freeze both rows and columns in Excel for better data navigation.
Will freezing columns affect the functionality of my Excel spreadsheet?
No, freezing columns does not alter the functionality or data in your spreadsheet, it only changes the view.
How can I unfreeze columns in Excel if I no longer need them frozen?
To unfreeze columns, go to the ‘View’ tab, click on ‘Freeze Panes,’ and then select ‘Unfreeze Panes.’






