How to Freeze Multiple Rows in Microsoft Excel
Microsoft Excel offers a valuable feature for enhanced spreadsheet navigation: freezing multiple rows. In this comprehensive guide, we’ll delve into the techniques for freezing multiple rows in MS Excel, empowering you with improved productivity and a streamlined experience.
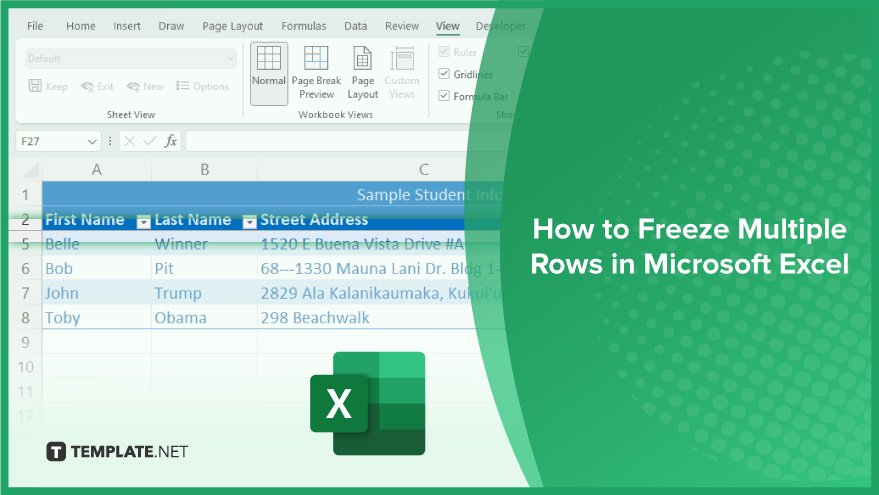
How to Freeze Multiple Rows in Microsoft Excel
-
Step 1. Select the Row Below the Ones You Want to Freeze
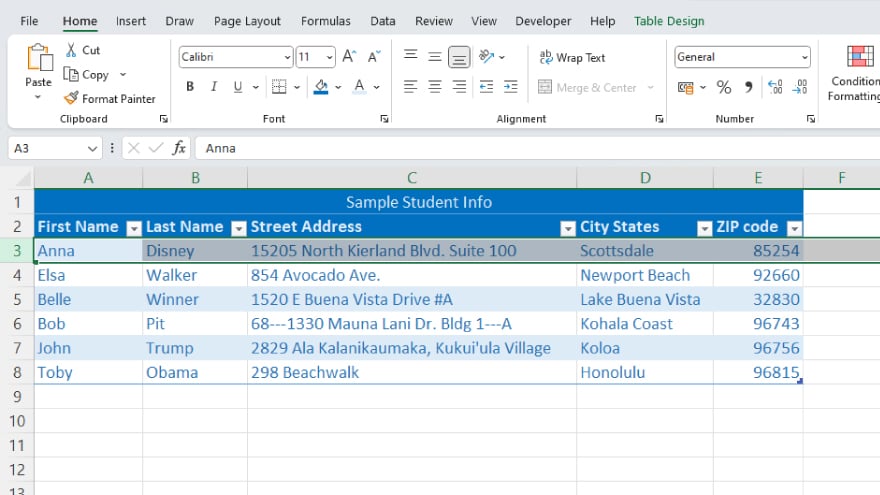
To initiate the process of freezing rows in Excel, commence by selecting the row immediately below the ones you intend to freeze. For instance, if your goal is to freeze the first two rows, click on the third row. Achieve this by a simple left-click on the row number displayed on the left side of the screen. Take note that Excel will automatically freeze all rows above the one you designate. Therefore, selecting the third row will freeze the first and second rows, and so forth, as per your requirement.
-
Step 2. Access the “View” Tab
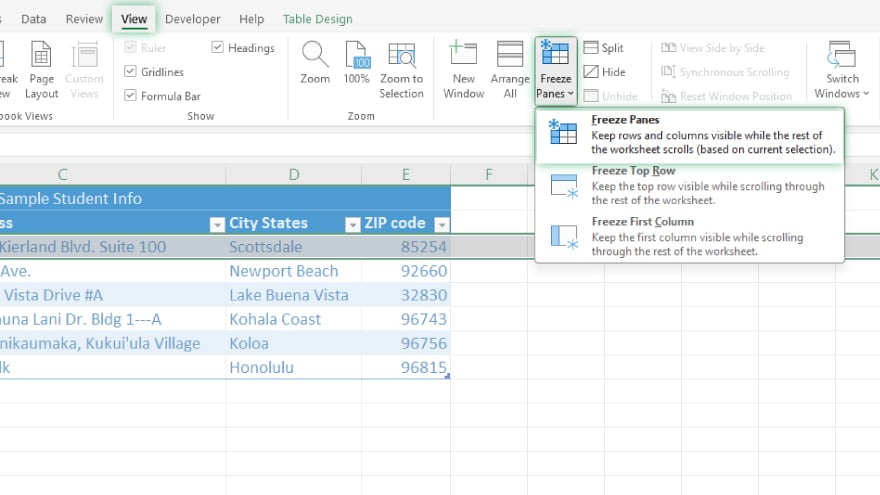
Having selected the appropriate row, proceed to the “View” tab positioned at the top of your Excel interface. This action triggers a dropdown menu presenting various viewing options at your disposal. Within this menu, you will encounter the “Freeze Panes” option, which serves as the gateway to freezing rows in Excel. Hovering over this option will unveil a side menu housing three choices: “Freeze Panes,” “Freeze Top Row,” and “Freeze First Column.”
-
Step 3. Choose “Freeze Panes”
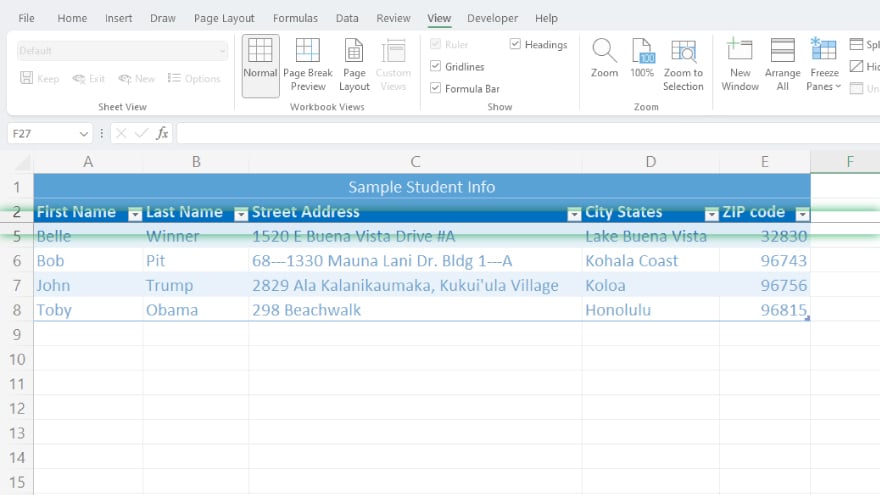
Navigate within the “Freeze Panes” side menu and opt for the “Freeze Panes” selection. This action effectively locks all rows situated above the one you designated in the first step. Confirmation of the frozen rows manifests as a subtle, dark line beneath them. This line marks the boundary between the frozen rows and the rest of the spreadsheet. Once frozen, you can freely scroll down your spreadsheet while keeping the frozen rows visibly anchored at the top of the screen. To reverse the freezing effect and unfreeze the rows, simply revisit the “View” tab, hover over “Freeze Panes,” and select “Unfreeze Panes.”
You may also find valuable insights in the following articles offering tips for Microsoft Excel:
FAQs
How do I freeze multiple rows in Excel to keep them visible while scrolling?
To freeze multiple rows, select the row just below the ones you want to freeze, go to the “View” tab, choose “Freeze Panes,” and Excel will freeze all rows above your selection.
Can I freeze the top row and multiple rows simultaneously in Excel?
Yes, you can. First, select the row below the ones you want to freeze, and then choose “Freeze Top Row” from the “Freeze Panes” menu. This will freeze the top row and the rows above your selection.
How can I unfreeze rows that I’ve previously frozen in Excel?
To unfreeze rows, go to the “View” tab, hover over “Freeze Panes,” and select “Unfreeze Panes.” This will remove the freezing effect from your rows.
Is it possible to freeze rows and columns at the same time in Excel?
Yes, you can freeze rows and columns simultaneously by selecting the cell below and to the right of the rows and columns you want to freeze, then choose “Freeze Panes” from the “View” tab.
What’s the benefit of freezing multiple rows in Excel?
Freezing multiple rows is helpful when working with large datasets, as it allows you to keep important headers or data visible while scrolling through the spreadsheet, improving navigation and data analysis.






