How to Freeze Panes in Microsoft Excel
Microsoft Excel, a cornerstone of productivity in the business world, offers a myriad of features to streamline data management. Among these, the ability to Freeze Panes stands out as a fundamental tool for maintaining clarity and efficiency in spreadsheet navigation.
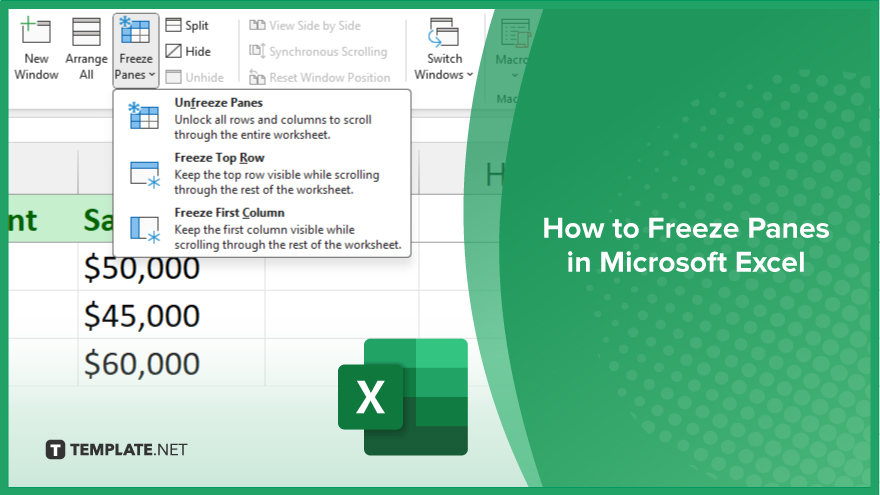
How to Freeze Panes in Microsoft Excel
Navigating large datasets in Microsoft Excel can be a daunting task, especially when vital information scrolls out of view. The solution lies in a simple yet powerful feature—Freeze Panes. Let’s learn the process of freezing panes in Excel, ensuring your headers stay put while you explore your data.
-
Step 1. Open Your Excel Spreadsheet
Begin by launching Microsoft Excel and opening the spreadsheet containing the data you want to work with.
-
Step 2. Select the Row or Column to Freeze
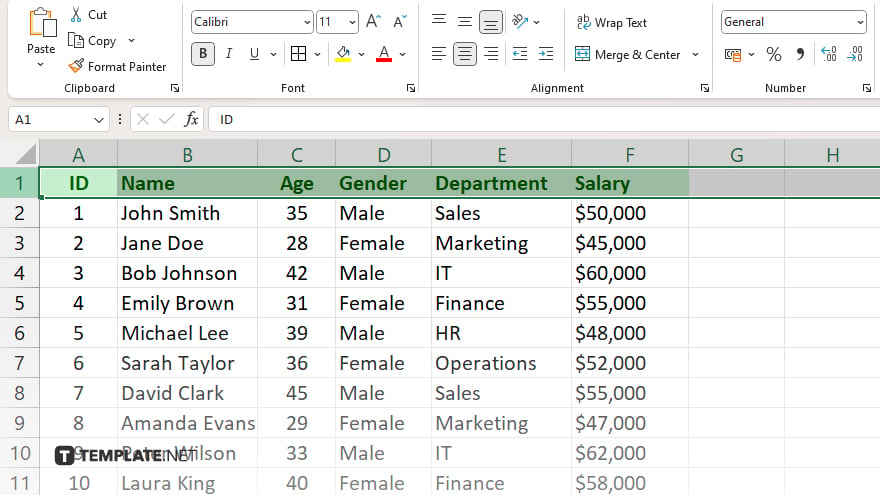
Click on the row below the one you want to freeze or the column to the right of the one you wish to freeze.
-
Step 3. Navigate to the “View” Tab
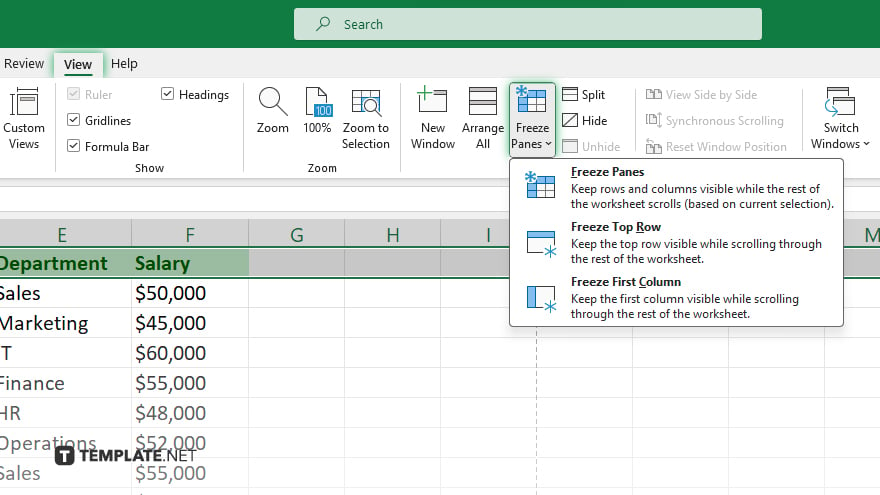
Located at the top of the Excel window, find the “View” tab in the toolbar. Under the “View” tab, locate the “Freeze Panes” option. Click on it to reveal a dropdown menu.
-
Step 4. Choose “Freeze Panes” or “Freeze Top Row”
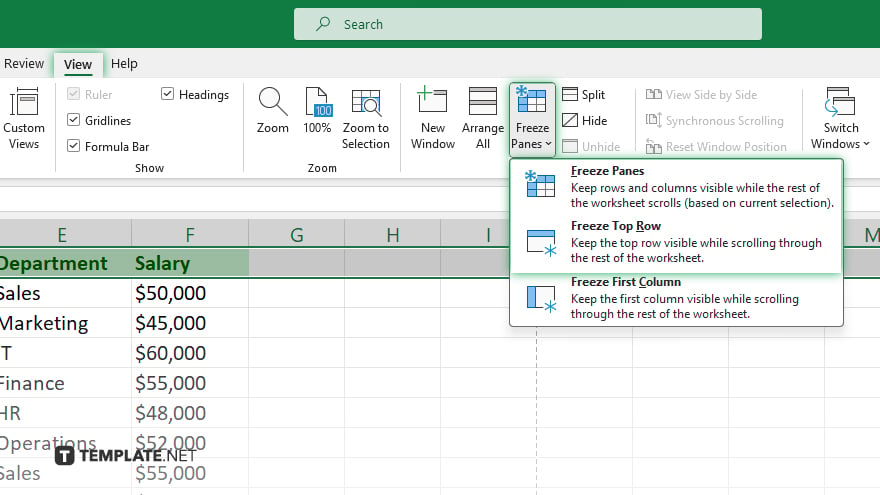
Select “Freeze Panes” to freeze both rows and columns above and to the left of the selected cell. Alternatively, choose “Freeze Top Row” to only freeze the top row.
-
Step 5. Confirm Your Selection
Ensure the desired rows or columns are now frozen by scrolling through your spreadsheet. The frozen section will remain visible as you navigate, providing a fixed reference point.
You may also find valuable insights in the following articles offering tips for Microsoft Excel:
FAQs
Why should I use Freeze Panes in Excel?
Freeze Panes helps keep headers visible, making data analysis and navigation more efficient.
Can I freeze both rows and columns simultaneously?
Yes, you can freeze both rows and columns to maintain a fixed reference point while scrolling.
How do I unfreeze panes in Excel?
Simply go to the “View” tab, click on “Freeze Panes,” and choose “Unfreeze Panes” from the dropdown menu.
Is it possible to freeze only the top row?
Absolutely! Select the row below the one you want to freeze, go to the “View” tab, and choose “Freeze Top Row.”
Does freezing panes affect my ability to edit cells?
No, freezing panes only affects the visibility of rows and columns; you can edit cells as usual.






