How to Freeze Rows and Columns Simultaneously in Excel
Microsoft Excel offers a practical feature for organizing your spreadsheet which is the ability to freeze rows and columns simultaneously. This guide teaches you how to lock specific sections of your worksheet in place and navigate through large datasets easily.
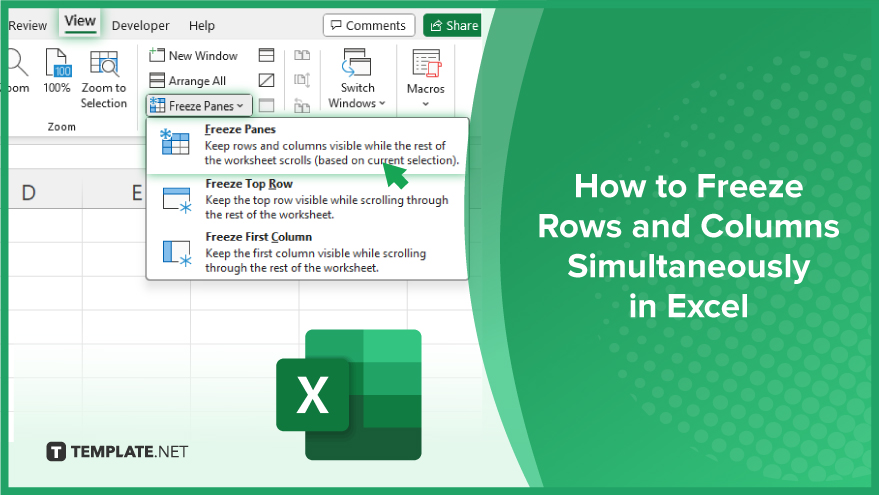
How to Freeze Rows and Columns Simultaneously in Excel
-
Freezing Excel Rows and Columns at the Same Time
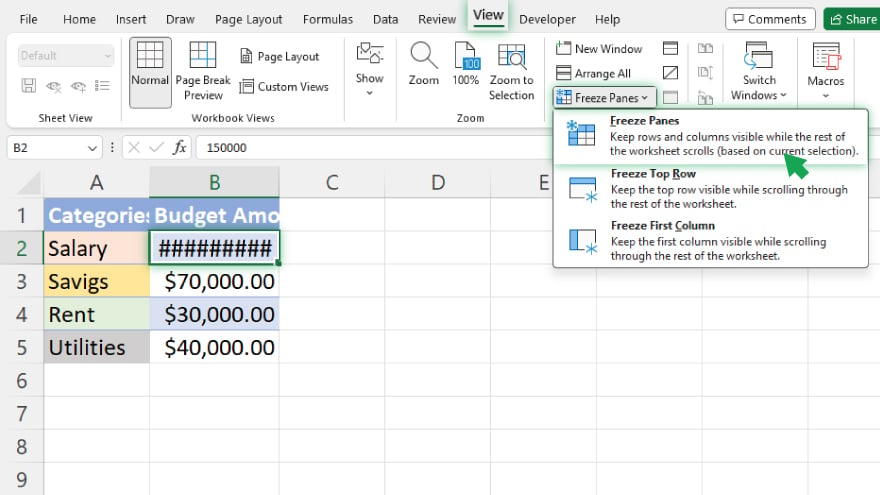
Freezing rows and columns in Excel can significantly enhance your data analysis experience, especially when working with extensive spreadsheets. First, decide which rows and columns you need to freeze. For example, if you aim to freeze the first row and column, click on cell B2. This cell should be directly below the row and to the right of the column you’re freezing. Head to the ‘View’ tab located in the Excel Ribbon. Within the ‘Window’ group, you’ll find the ‘Freeze Panes’ option. Click on ‘Freeze Panes’ and choose ‘Freeze Panes’ from the drop-down menu. Post this action, rows above and columns to the left of your selected cell will remain visible even as you scroll through your worksheet.
-
Unfreezing Rows and Columns
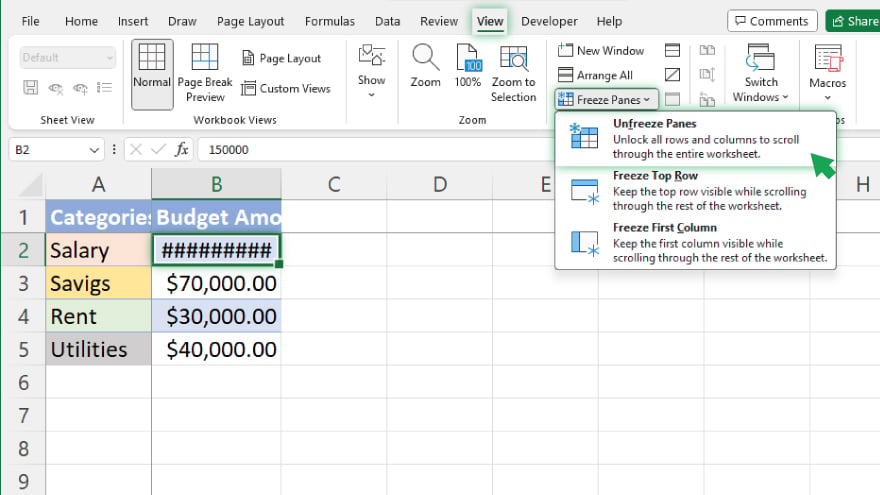
Now that you know how to freeze rows and columns in Microsoft Excel, you may find the need to revert your spreadsheet to its original state. Unfreezing rows and columns in Excel are just as straightforward. Go to the ‘View’ tab in the Excel Ribbon. Click on ‘Freeze Panes’ within the ‘Window’ group. From the options, select ‘Unfreeze Panes.’ This action will release the frozen sections, allowing you to freely navigate through your worksheet.
You may also find valuable insights in the following articles offering tips for Microsoft Excel:
Freezing Multiple Rows or Columns
Excel also allows the freezing of multiple rows and columns. If your requirement is, say, to freeze the first two rows and the first three columns, simply select cell D3. Follow the same freezing process afterward.
Efficiency with Keyboard Shortcuts
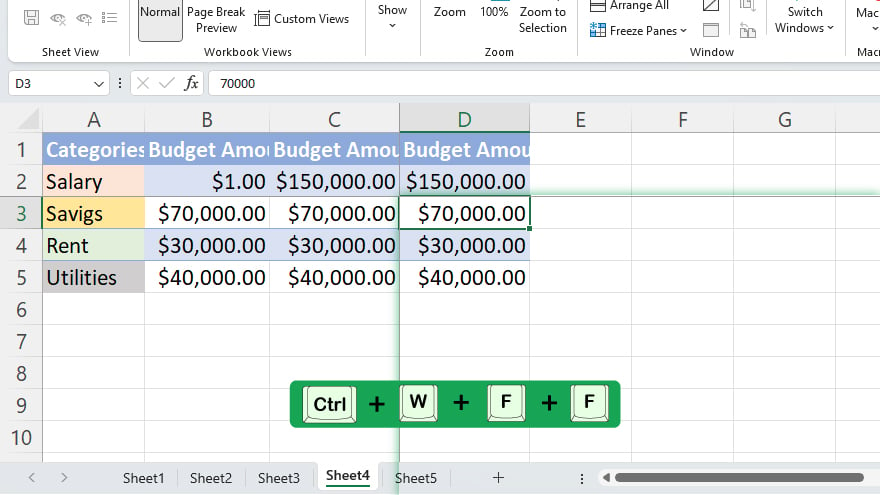
For those adept with keyboard shortcuts, Excel simplifies the process further. Press ‘Alt + W + F + F’ to freeze panes based on the active cell. To unfreeze, use the same combination. Check out more tips from the 10 Excel shortcuts for busy professionals to maximize your experience in using MS Excel.
Managing Large Datasets
Freezing the top row or the first column is a game-changer when dealing with large datasets. This technique keeps your headers or key identifiers constantly in view, facilitating easier data referencing and analysis. It’s a simple yet powerful way to keep your data organized and your workflow smooth.
FAQs
Can I freeze both rows and columns at the same time in Excel?
Yes, you can freeze both rows and columns simultaneously by selecting the cell below the row and to the right of the column you wish to freeze.
How do I freeze the first row and first column in Excel?
To freeze the first row and column, select cell B2 and then use the ‘Freeze Panes’ option under the ‘View’ tab.
Is it possible to freeze multiple rows and columns in Excel?
Yes, you can freeze multiple rows and columns by selecting the cell that is immediately below the last row and to the right of the last column you want to freeze.
What is the keyboard shortcut for freezing panes in Excel?
The keyboard shortcut to freeze panes in Excel is ‘Alt + W + F + F.’
How can I unfreeze rows and columns in Excel?
To unfreeze rows and columns, go to the ‘View’ tab, click ‘Freeze Panes,’ and select ‘Unfreeze Panes.’






