How to Freeze Selected Rows in Microsoft Excel
Microsoft Excel‘s freeze panes feature is a game-changer for managing large spreadsheets, allowing you to keep row headers visible while scrolling through your data. Simplify how to freeze selected rows to improve your data review process, making data comparison and navigation seamless and straightforward.
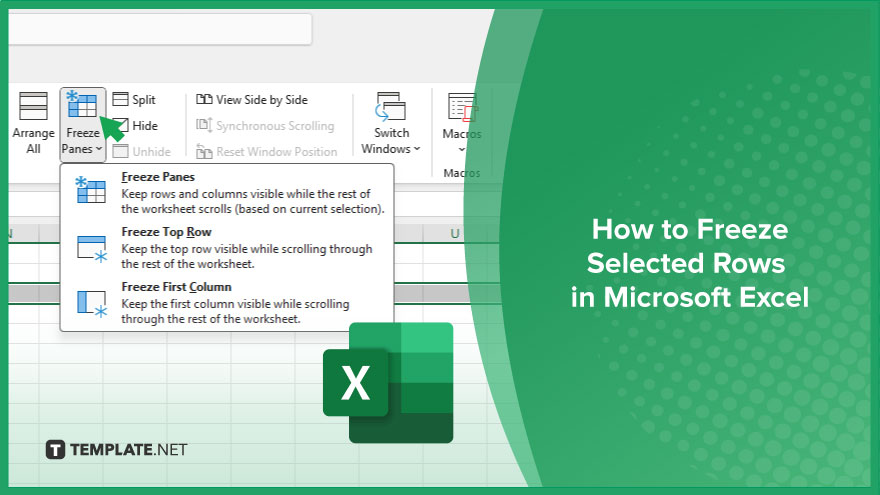
How to Freeze Selected Rows in Microsoft Excel
Freezing selected rows in Microsoft Excel is an essential technique for efficiently navigating through extensive datasets without losing sight of your column headers. By following these simple steps, you can ensure information remains in view, streamlining your data analysis and spreadsheet management.
-
Step 1. Open Your Spreadsheet
Start by opening the Microsoft Excel spreadsheet where you want to freeze rows. Make sure it’s the one containing the data you’ll be working with.
-
Step 2. Select the Row Below
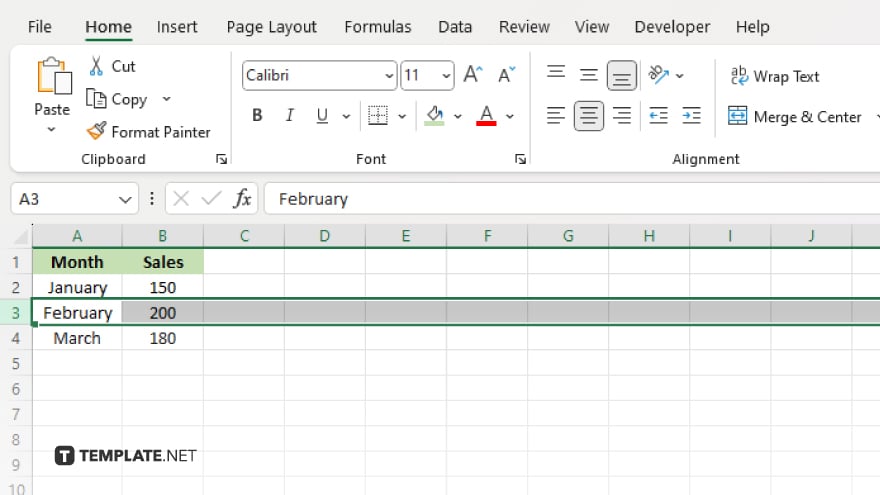
Decide which rows you want to freeze. Click on the row number directly below the last row you want to freeze. If you want to freeze the first row, click on the second row. If you want to freeze the first three rows, click on the fourth row.
-
Step 3. Freeze the Rows
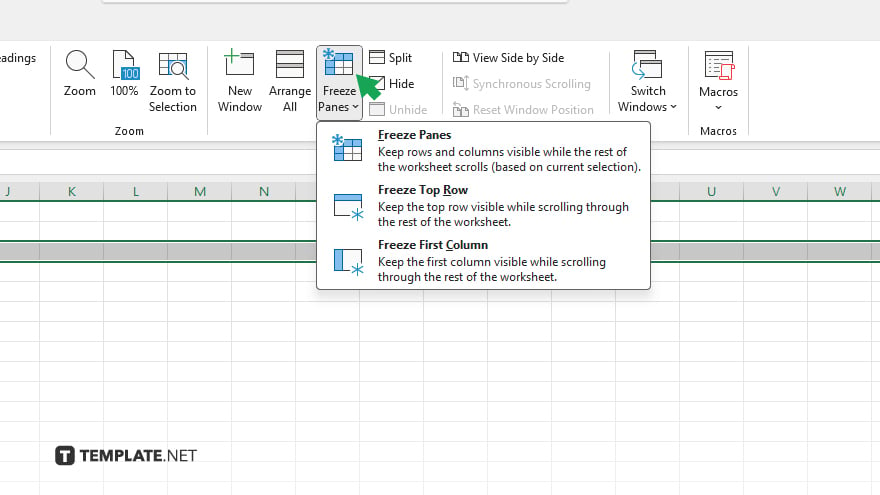
Navigate to the ‘View’ tab on the Excel ribbon. Click on the ‘Freeze Panes’ button. A dropdown menu will appear with options; select ‘Freeze Panes’ from the list. Excel will freeze all rows above the one you selected.
-
Step 4. Verify the Freeze
Scroll down your worksheet to ensure the top rows remain visible. If correctly frozen, the selected rows will stay in place, allowing you to view them regardless of how far down you scroll.
You may also find valuable insights in the following articles offering tips for Microsoft Excel:
FAQs
How do I freeze multiple rows at the top of my Excel spreadsheet?
Select the row right below the last row you want to freeze, then go to the ‘View’ tab and click ‘Freeze Panes.’
Can I freeze columns and rows at the same time in Excel?
Yes, by selecting a cell below and to the right of the rows and columns you want to freeze, then choosing ‘Freeze Panes.’
Why can’t I freeze the first row in Excel?
Ensure you are selecting the second row before going to the ‘View’ tab and choosing ‘Freeze Panes;’ if the ‘Freeze Panes’ option is grayed out, you might have another pane already frozen.
How do I unfreeze rows in Excel?
Go to the ‘View’ tab, click on ‘Freeze Panes,’ and select ‘Unfreeze Panes’ to remove any frozen rows or columns.
Is it possible to freeze rows at the bottom of the Excel sheet?
Excel only allows freezing panes at the top and to the left of the selected cell; rows at the bottom cannot be frozen in place.






