How to Freeze the Top Row in Microsoft Excel
Microsoft Excel enhances spreadsheet functionality with its ability to freeze the top row, a feature that simplifies data navigation and review. This tutorial guides you through the straightforward process of freezing the top row, ensuring your headers remain visible as you scroll, and improving data management and readability.
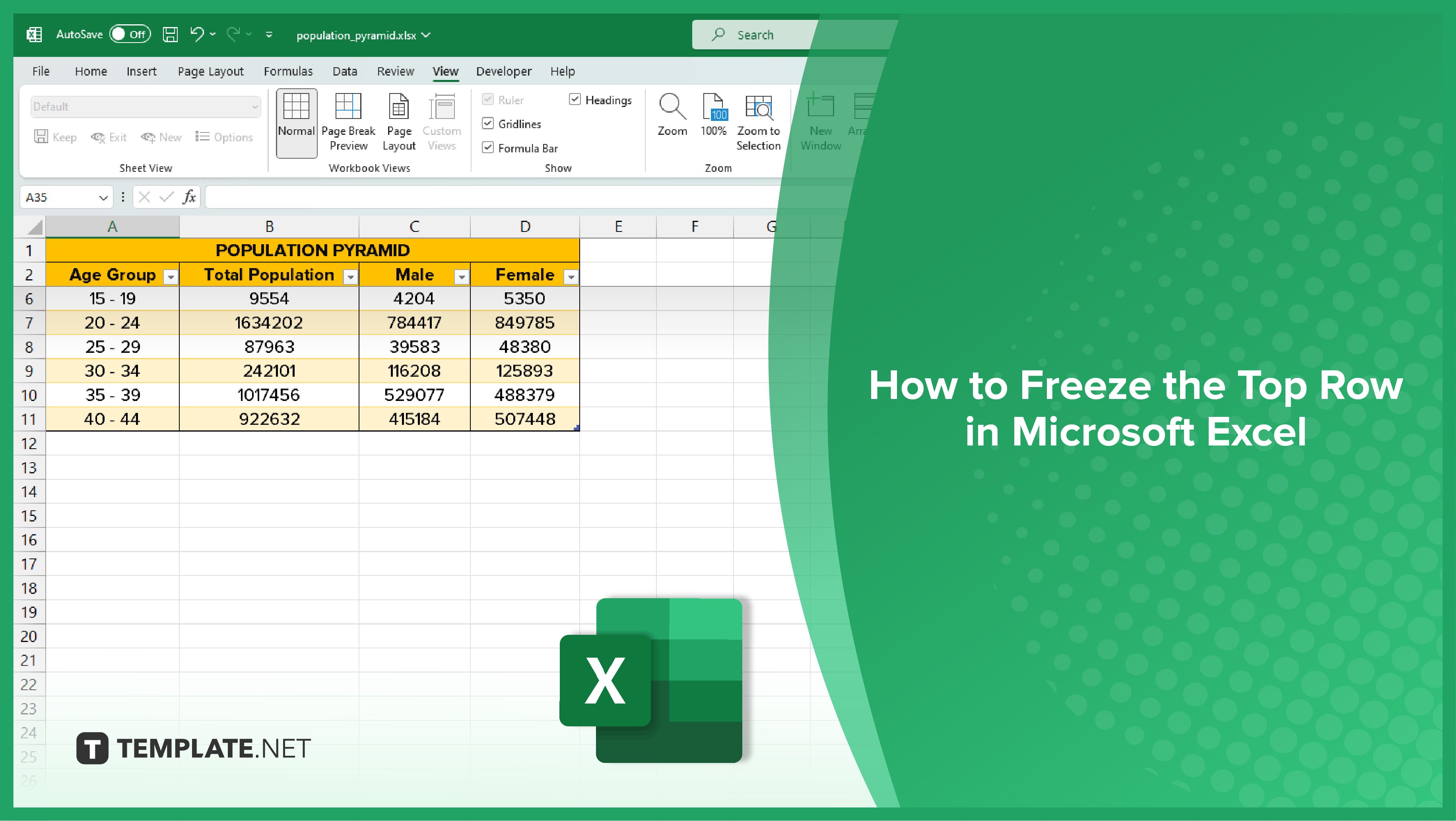
Freeze the Top Row in Microsoft Excel
-
Effortlessly Freezing the Top Row
Freezing the top row in Excel, a feature consistently available across different Excel versions, enhances your data viewing experience, especially in lengthy spreadsheets. To begin, open your Excel spreadsheet and navigate to the ‘View’ tab on the ribbon at the top. Look for the ‘Window’ group and click on ‘Freeze Panes.’ In the options that appear, choose ‘Freeze Top Row.’ After these simple steps, the top row of your spreadsheet will stay in place as you scroll down. If you ever need to revert this, just follow the same path and select ‘Unfreeze Panes’ under the ‘Freeze Panes’ options.
-
Freezing Multiple Rows for Enhanced Viewing
Sometimes, you might need to freeze more than just the top row for better data management. Excel caters to this need as well. First, select the row right below the last row you wish to freeze. Then, access the ‘View’ tab, choose ‘Freeze Panes,’ and click on ‘Freeze Panes’ from the dropdown menu. This action locks all rows above your selected row, making them constantly visible as you navigate through your spreadsheet.
-
Keeping Columns in View
Just like rows, Excel also allows you to freeze columns, which is particularly useful when you have key data in the first few columns that you want to keep in sight while scrolling horizontally. To freeze columns, select the column immediately after the last one you want to keep visible. Then, repeat the same steps as you would for freezing rows. This will ensure that your selected columns remain on screen, facilitating easier comparison and review as you work through your data horizontally. Also, check out how to freeze rows and columns simultaneously in Excel.
You may also find valuable insights in the following articles offering tips for Microsoft Excel:
FAQs
What does freezing the top row in Excel do?
Freezing the top row keeps it visible as you scroll down through the spreadsheet.
Can I freeze multiple rows in Excel?
Yes, you can freeze multiple rows by selecting the row below the last one you want to freeze.
Is it possible to freeze both rows and columns at the same time in Excel?
Yes, Excel allows you to freeze both rows and columns simultaneously for better data navigation.
Will freezing rows or columns affect the functionality of my Excel formulas?
No, freezing rows or columns does not impact the functioning of formulas in your spreadsheet.
How do I unfreeze rows or columns in Excel?
To unfreeze, go to the ‘View’ tab, click ‘Freeze Panes’, and then select ‘Unfreeze Panes.’






