How to Freeze the Top Two Rows in Excel
Microsoft Excel offers a valuable feature for organizing large datasets: the ability to freeze the top two rows. This guide provides an easy approach to help you keep headers visible while scrolling through your data, enhancing your spreadsheet navigation and efficiency.
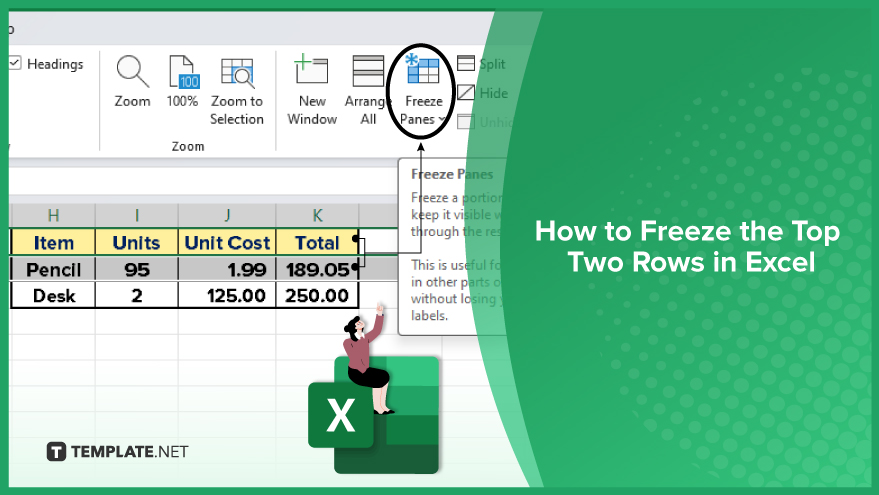
Step 1. Understanding the Need to Freeze Rows
Working with extensive data in MS Excel, you’ll often encounter situations where the top rows, which typically contain column headers, disappear from view as you scroll down. This can lead to confusion about which data belongs to which column. Freezing rows is a solution to this problem. By freezing the top rows, the headers remain visible regardless of how far down you scroll. This feature enhances data entry and analysis, ensuring column headers are always in sight. Additionally, Excel allows you to freeze columns, a useful feature if your headers are horizontal.
Step 2. Freezing the Top Two Rows
To begin freezing the top two rows in Excel, first, open the desired worksheet. Once open, navigate to the ‘View’ tab located in the ribbon at the top of the Excel window. Here, you’ll find the ‘Freeze Panes’ option in the ‘Window’ group. Click on ‘Freeze Panes’ to access the dropdown menu, which leads us to the next steps. Also, learn more details about how to freeze a row in Microsoft Excel.
Step 3. Using the ‘Freeze Top Row’ Option
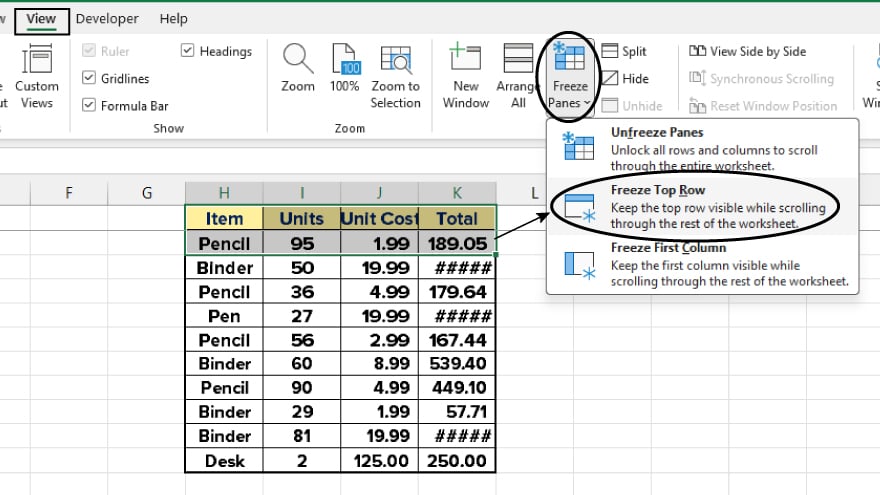
While the ‘Freeze Top Row’ option is handy for freezing the very first row, it’s not suitable when you need to freeze the top two rows. It’s important to note that this option always freezes the first row, regardless of your selection in the worksheet.
Step 4. Freezing Two Rows with the ‘Freeze Panes’ Option
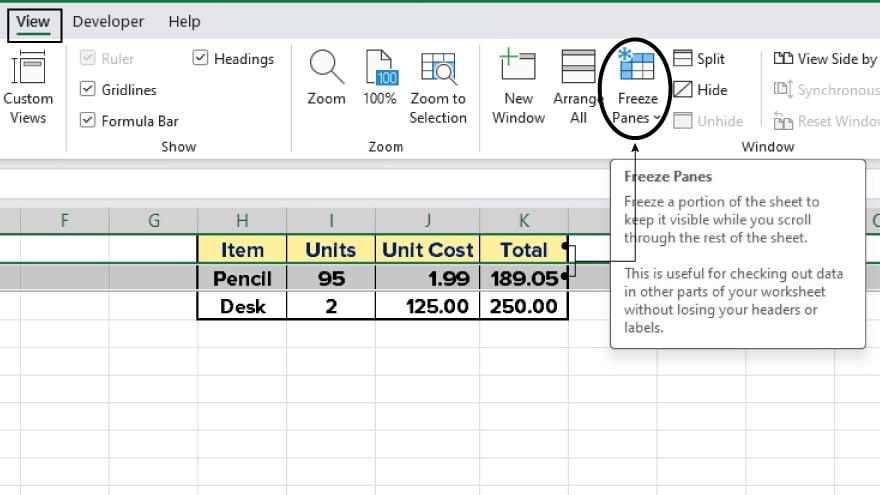
To freeze the top two rows, use the ‘Freeze Panes’ feature. Click on the cell in the third row where you want the freeze to end. Then, in the ‘View’ tab, click ‘Freeze Panes’ and select ‘Freeze Panes’ from the dropdown menu. This action freezes the two rows above your selected cell. You can freeze multiple rows using this method by selecting a cell below the last row you wish to freeze.
You may also find valuable insights in the following articles offering tips for Microsoft Excel:
Step 5. Unfreezing Rows
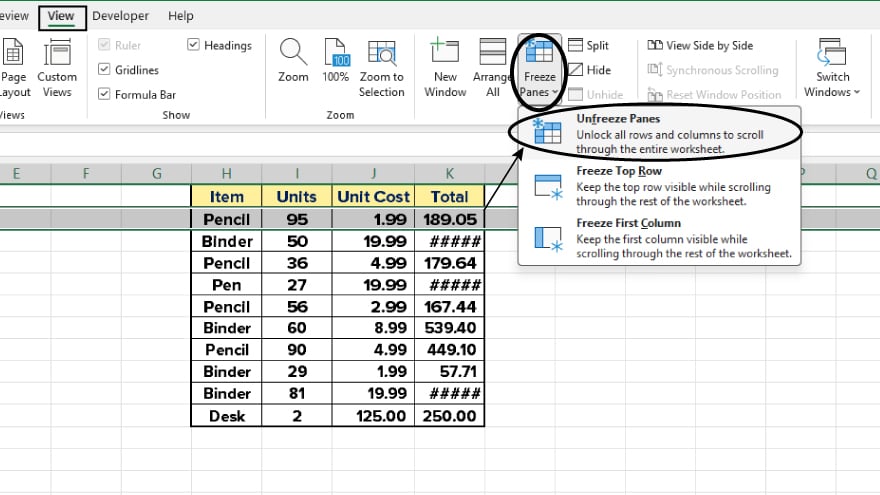
When the need to freeze rows is no more, unfreezing them is a straightforward process. Navigate to the ‘View’ tab, select ‘Freeze Panes’, and then choose ‘Unfreeze Panes’. Remember, unfreezing affects all frozen rows and columns in your worksheet, as Excel does not allow unfreezing selectively.
Step 6. Freezing Rows and Columns Together
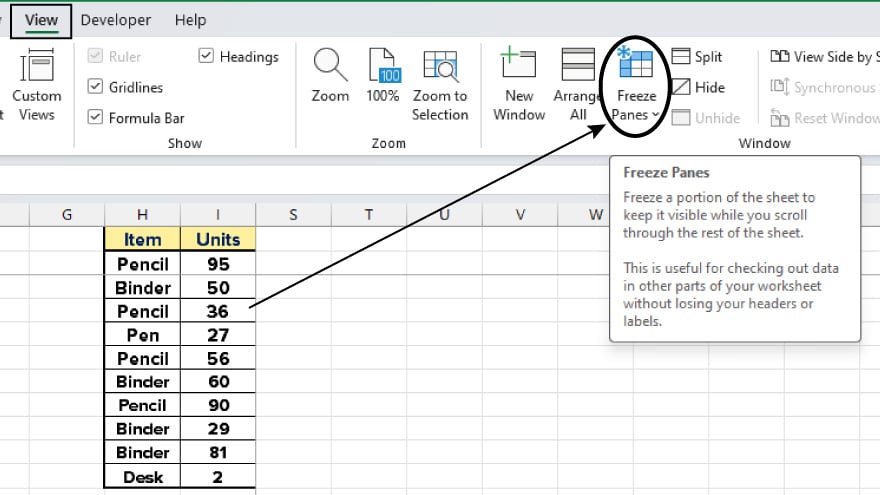
Excel also provides the functionality to freeze both rows and columns simultaneously. To do this, select a cell below and to the right of the rows and columns you want to freeze. Then, under the ‘View’ tab, click ‘Freeze Panes’ and choose ‘Freeze Panes’ again from the dropdown. This action will freeze the rows above and columns to the left of your selected cell. Also, apply the best shortcut to freeze the top row in Excel.
Step 7. Working with Frozen Rows in Split View
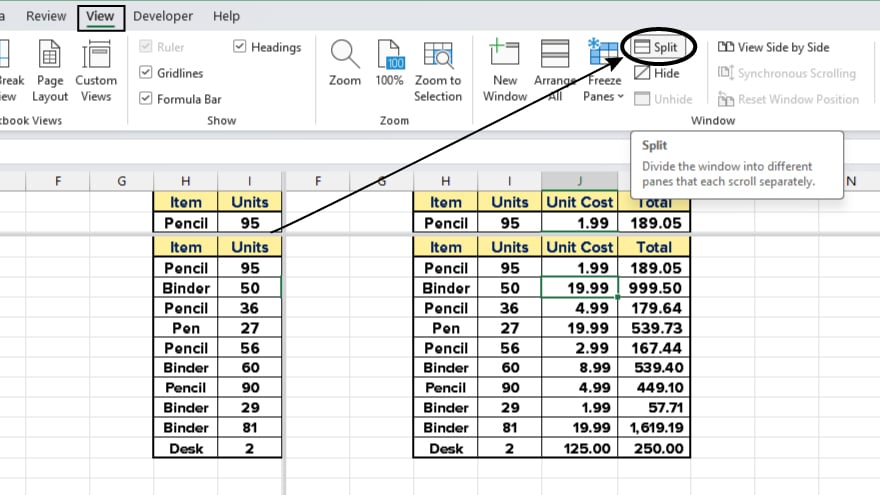
For a more dynamic view of different worksheet sections, combine the ‘Split’ feature with frozen rows. The ‘Split’ option divides your worksheet into resizable panes, each scrollable independently. To activate this, go to the ‘View’ tab and click on ‘Split,’ which will divide the worksheet into four panes. You can adjust the size and position of these panes as needed for an optimized view of your data.
FAQs
What does freezing a row in Excel mean?
Freezing a row in Excel keeps it visible at the top of the sheet as you scroll down.
How do I freeze the top two rows in my Excel worksheet?
Click on the cell in the third row, then go to the ‘View’ tab, click ‘Freeze Panes,’ and select ‘Freeze Panes’ again.
Can I freeze both rows and columns at the same time in Excel?
Yes, you can freeze both rows and columns simultaneously by selecting the appropriate cell and using the ‘Freeze Panes’ option.
Will freezing rows in Excel affect how my data is printed?
No, freezing rows only affects how data is displayed on-screen, not how it is printed.
How do I unfreeze rows in Excel after I’ve frozen them?
To unfreeze rows, go to the ‘View’ tab, click on ‘Freeze Panes,’ and then choose ‘Unfreeze Panes.’






