How to Freeze Top 3 Rows in Microsoft Excel
Microsoft Excel allows you to freeze the top 3 rows, making it easy to keep your headers visible as you scroll through large datasets. Whether you’re a professional or a student, mastering this feature ensures your data remains organized and accessible, improving your overall productivity.
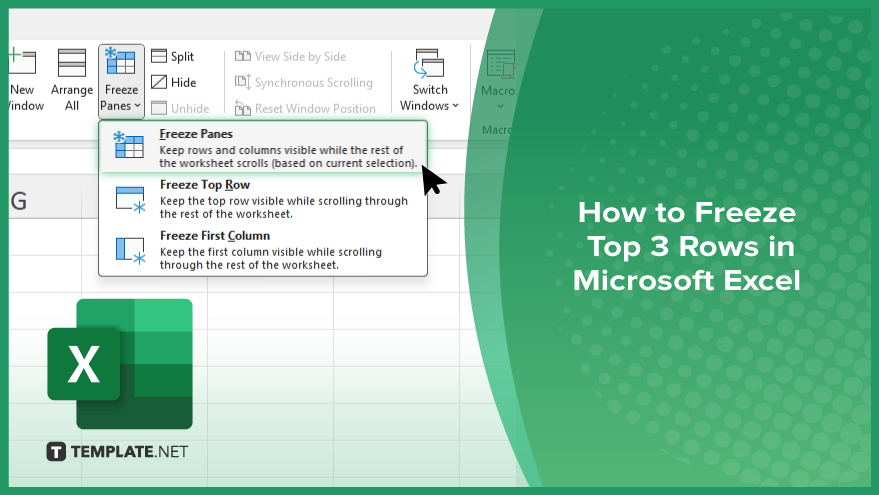
How to Freeze Top 3 Rows in Microsoft Excel
Freezing rows in Microsoft Excel is an essential technique for easy navigation. By freezing the top 3 rows, you can maintain context and improve your efficiency when working with extensive spreadsheets. Follow these steps to learn how:
-
Step 1. Open Your Excel Worksheet
Begin by opening the Excel worksheet where you want to freeze the top 3 rows. Ensure that your data is organized and that the top 3 rows contain the headers or information you want to keep visible.
-
Step 2. Select the Cell Below the Rows You Want to Freeze
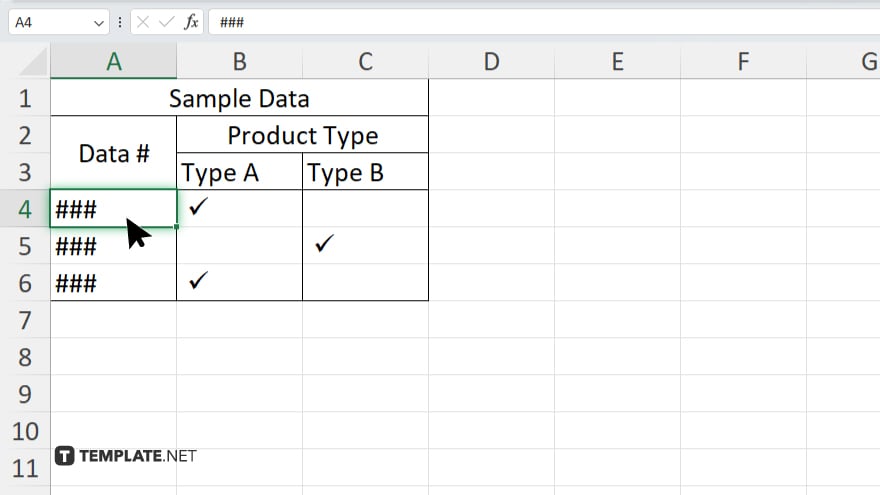
Click on the cell in the fourth row, the first column (A4). This selection tells Excel that you want to freeze the rows above this cell.
-
Step 3. Access the ‘Freeze Panes’ Option
Navigate to the “View” tab located in the top menu bar. In the “Window” group, click on “Freeze Panes.” A drop-down menu will appear with several options.
-
Step 4. Choose ‘Freeze Panes’
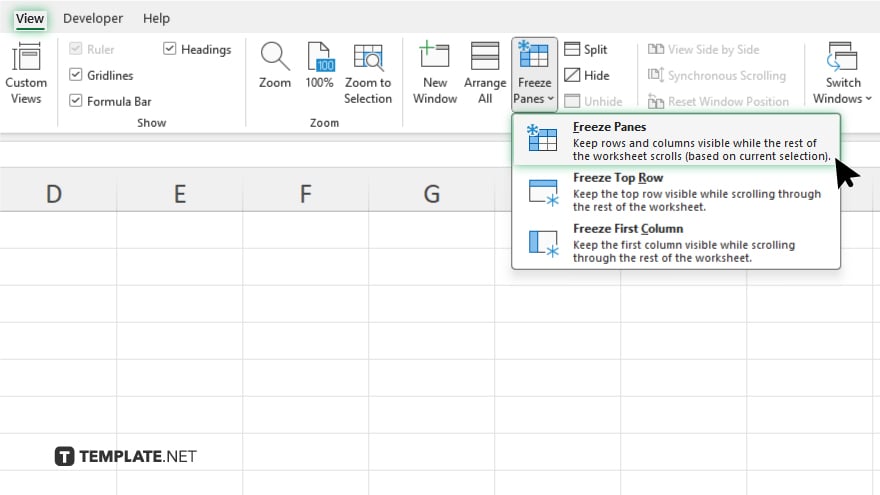
From the drop-down menu, select “Freeze Panes.” This option will freeze all rows above the selected cell, ensuring the top 3 rows remain visible as you scroll through your sheet.
-
Step 5. Verify the Frozen Rows
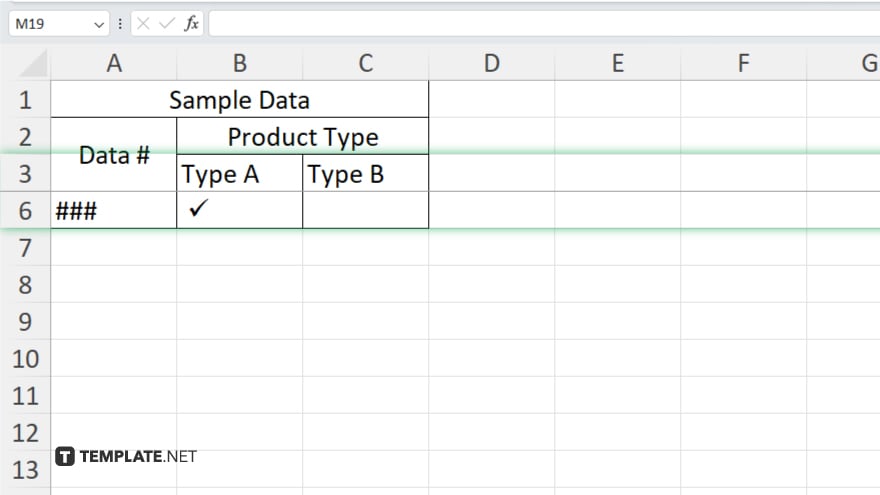
Scroll down your worksheet to ensure the top 3 rows are frozen and remain visible. If the rows are not frozen correctly, repeat the steps to ensure proper selection and freezing.
You may also find valuable insights in the following articles offering tips for Microsoft Excel:
FAQs
Can I freeze more than three rows in Microsoft Excel?
Yes, you can freeze any number of rows by selecting the cell below the last row you want to freeze.
How do I unfreeze rows in Microsoft Excel?
Go to the “View” tab, click “Freeze Panes,” and select “Unfreeze Panes.”
Will freezing rows affect printing in Excel?
No, freezing rows only affects on-screen viewing and does not change the printed layout.
Can I freeze columns along with rows in Excel?
Yes, you can freeze both rows and columns by selecting the cell below and to the right of the rows and columns you want to freeze.
Does freezing rows work the same in all versions of Excel?
The basic process is similar but the interface may vary slightly between different Excel versions.






