How to Generate Unique Sequential Names in Excel
Microsoft Excel simplifies the creation of unique, sequential names, essential for organizing data effectively. This guide offers a straightforward approach, teaching you how to generate these names with ease.
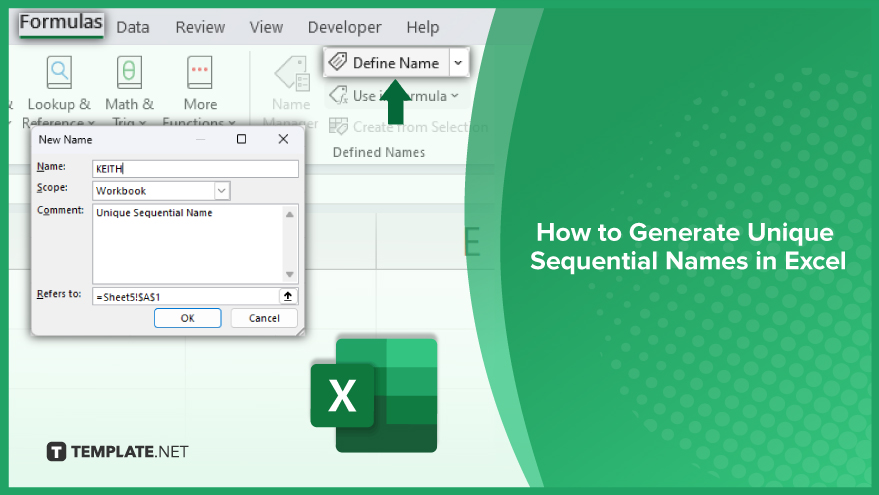
How to Generate Unique Sequential Names
Generating unique sequential names in Microsoft Excel is an invaluable skill for organizing and managing data systematically. This function is crucial in scenarios such as creating lists of identifiers, tracking serial numbers, or assigning unique codes to items. Mastering the technique of producing sequential names in Excel enhances data organization and ensures that each entry is distinct and easily identifiable, streamlining processes in both business and personal projects.
-
Creating Names in Excel
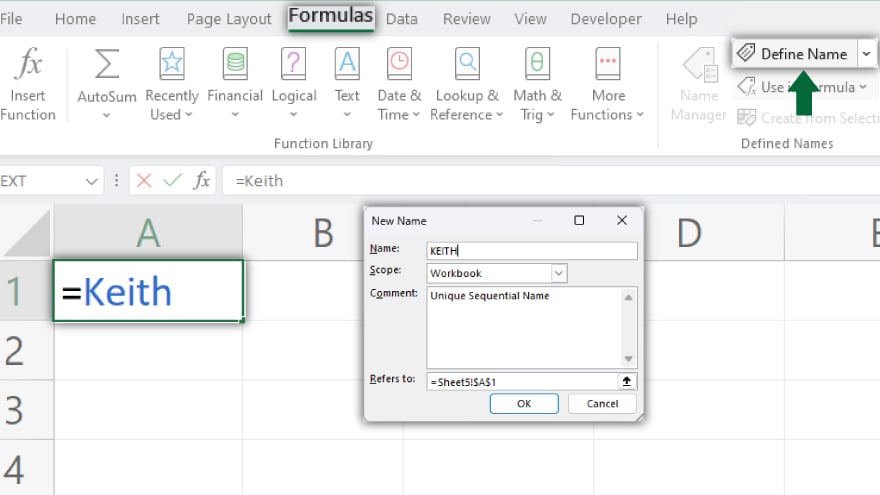
Creating names in Excel is a simple yet powerful way to organize your data. Begin by accessing the ‘Define Name’ feature located in the ‘Formulas’ tab on the ribbon. This tool allows you to assign a unique identifier to a specific cell, range, formula, or constant. Select your desired cell or range, click ‘Define Name,’ and type in the name you wish to use. Remember, names in Excel should start with a letter or an underscore and avoid spaces for error-free referencing. Once a name is established, it becomes a handy shortcut in formulas, replacing the need for traditional cell references. Excel’s intuitive interface even suggests these names as you type in formulas, streamlining your workflow. For further management and editing of these names, explore the ‘Name Manager’ under the same ‘Formulas’ tab.
-
Using the ‘Fill Series’ Feature
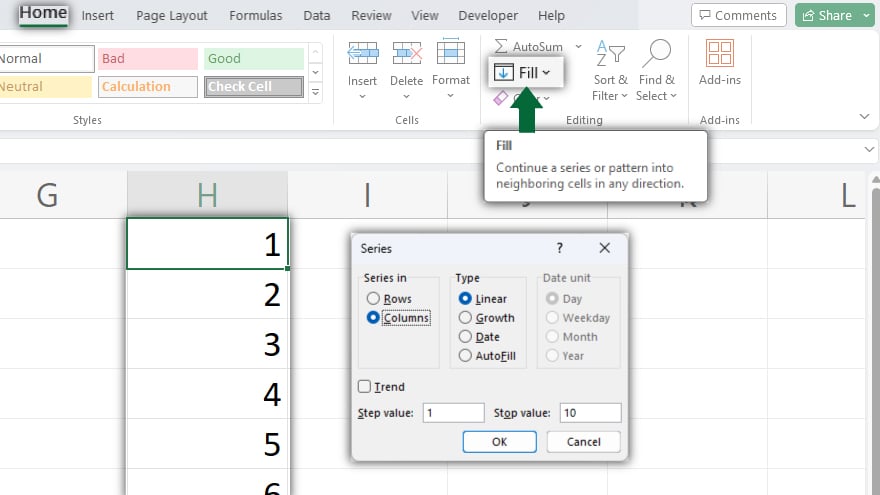
The ‘Fill Series’ feature in Excel is an efficient method for generating a sequence of numbers or dates across a range of cells. Start by entering the initial number or date of your series in a cell. Then, highlight the range where you want the sequence to extend. Right-click on this selection, navigate to ‘Fill’ in the context menu, and select ‘Series.’ In the dialog box that appears, you’ll have the option to set both the step and stop values for your series. After establishing a number series, merge it with your base name to create unique sequential names. This can be done by using the ‘&’ operator, which joins text strings in Excel. For instance, if your base name is in cell A1 and your series begins in cell B1, input ‘=A1&B1’ into cell C1. This formula combines your base name with the sequential number, creating a distinctive and organized identifier.
-
Leveraging Excel’s Text Manipulation Functions
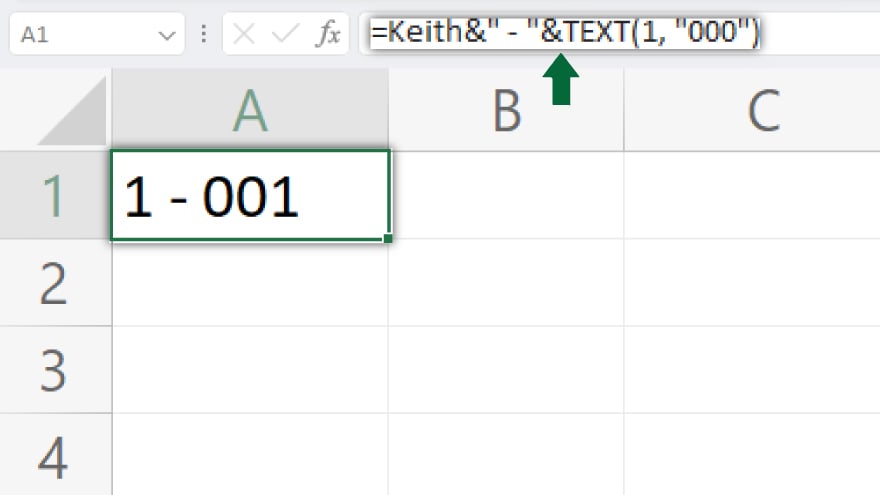
Excel’s text manipulation functions offer another avenue for generating unique sequential names. The ‘TEXT’ function is particularly useful for adding leading zeros and formatting numbers as text. When using ‘TEXT,’ specify the number and the desired format code. For instance, the format code ‘000’ will add leading zeros to your number. Using ‘=TEXT(1, “000”)’ as an example, the result would be ‘001.’ After formatting your number, combine it with the base name using the ‘&’ operator, as previously mentioned. This technique is ideal for maintaining a consistent number of digits in your sequential names, which can greatly assist in sorting and organizing your data effectively.
FAQs
What is the easiest method to generate unique sequential names in Excel?
Use the ‘Fill Series’ feature combined with the ‘&’ operator to merge a base name with a series of numbers.
Can Excel automatically suggest names for formulas?
Yes, Excel can suggest previously defined names as you type in formulas.
How do I ensure my named ranges in Excel are unique?
Assign unique identifiers using the ‘Define Name’ feature and avoid using duplicates or spaces in names.
Is it possible to add leading zeros to sequential numbers in Excel?
Yes, use the ‘TEXT’ function with a format code like ‘000’ to add leading zeros to numbers.
How can I manage and edit the names I’ve created in Excel?
Use the ‘Name Manager’ found in the ‘Formulas’ tab to manage and edit existing names.






