How To Get Percentage in Microsoft Excel
Microsoft Excel simplifies percentage calculations with its powerful features. Mastering how to get percentages in Microsoft Excel can significantly enhance your data analysis skills.
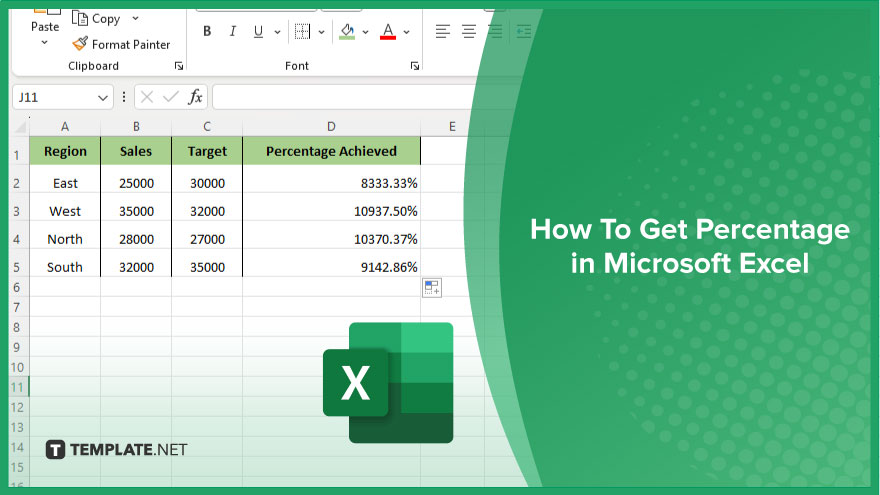
How To Get Percentage in Microsoft Excel
Understanding how to calculate percentages in Microsoft Excel is essential for effective data analysis and reporting. Whether you’re working on a school project, financial analysis, or business report, Excel offers powerful tools to make percentage calculations a breeze. In this tutorial, we’ll learn simple steps to help you get percentages in Excel quickly and accurately.
-
Step 1. Enter Your Data
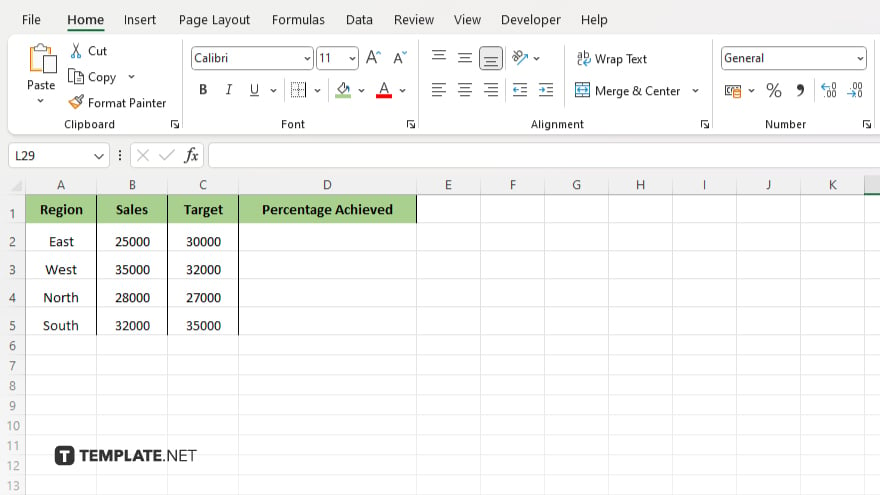
Begin by entering the numerical data into your Excel spreadsheet. Make sure to label the columns or rows appropriately to maintain clarity.
-
Step 2. Calculate the Percentage
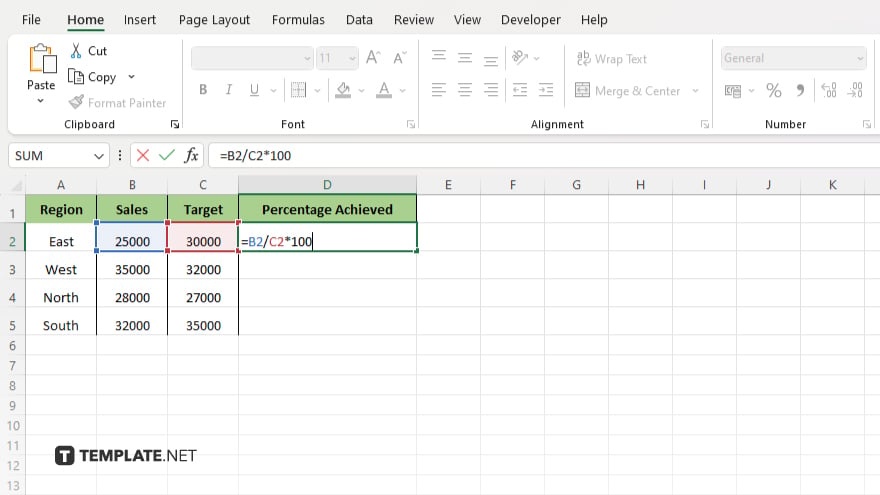
To calculate a percentage, select the cell where you want the percentage result to appear. Then, use the formula “= (part / total) * 100” where “part” is the specific value you want to find the percentage of, and “total” is the total value or base number.
-
Step 3. Format the Cell
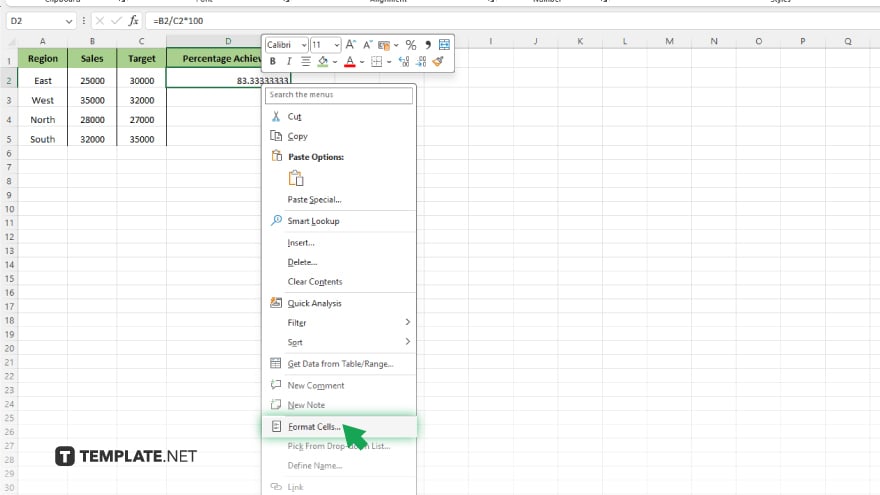
Once you’ve entered the formula, press Enter. The cell will now display the percentage value. To format the cell as a percentage, right-click on the cell, select “Format Cells.”
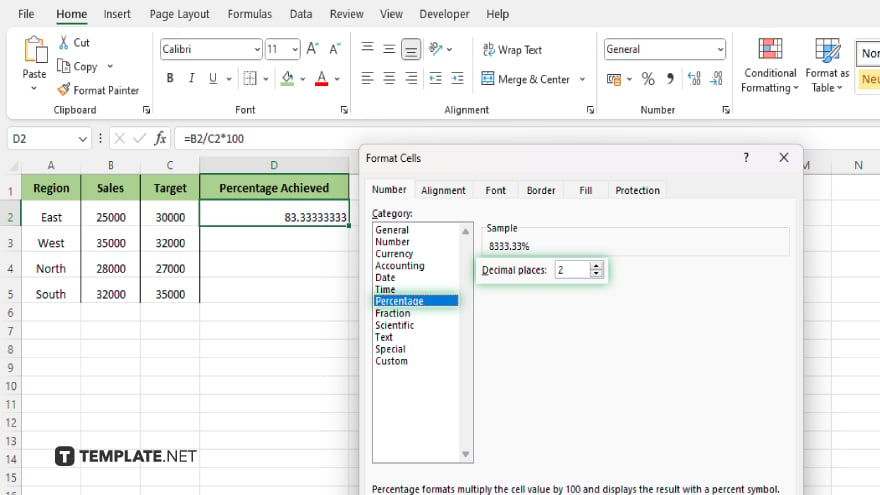
Choose “Percentage” from the list, and set the desired number of decimal places.
-
Step 4. Apply the Formula Across Cells
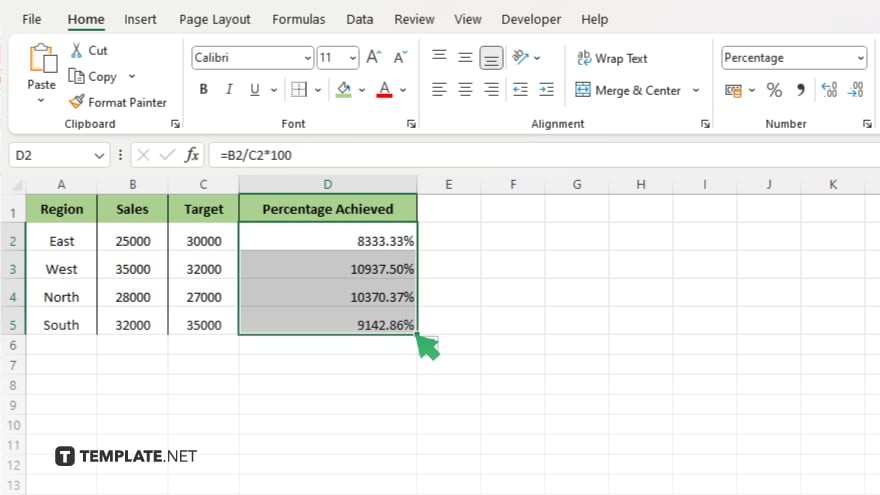
If you need to calculate percentages for multiple data points, you can apply the formula across cells using autofill. Simply select the cell with the percentage formula, grab the fill handle (the small square at the bottom right corner of the cell), and drag it across the cells where you want the formula to be applied.
-
Step 5. Verify Results
Double-check your calculations to ensure accuracy. Review the formulas and verify that they reflect the correct data inputs and calculations.
You may also find valuable insights in the following articles offering tips for Microsoft Excel:
FAQs
What’s the formula for calculating a percentage in Excel?
The formula is “= (part / total) * 100”, where “part” is the specific value and “total” is the whole.
How do I convert a decimal to a percentage in Excel?
Multiply the decimal value by 100 or format the cell as a percentage.
Can Excel automatically calculate percentages for me?
Yes, Excel has built-in functions like “SUM” and “AVERAGE” to calculate percentages easily.
How can I show percentages with a specific number of decimal places in Excel?
Right-click on the cell, select “Format Cells,” choose “Percentage,” and set the desired number of decimal places.
Is there a shortcut to apply the same percentage formula to multiple cells in Excel?
Yes, you can use the autofill handle to quickly apply the formula across a range of cells.






