How to Get Rid of Dashed Lines in Excel
Microsoft Excel is a versatile tool for data analysis and presentation, but sometimes dashed lines like page breaks or gridlines can clutter your view. Whether you’re preparing a report for presentation or cleaning up a worksheet for printing, removing these lines can significantly improve the aesthetics of your document.
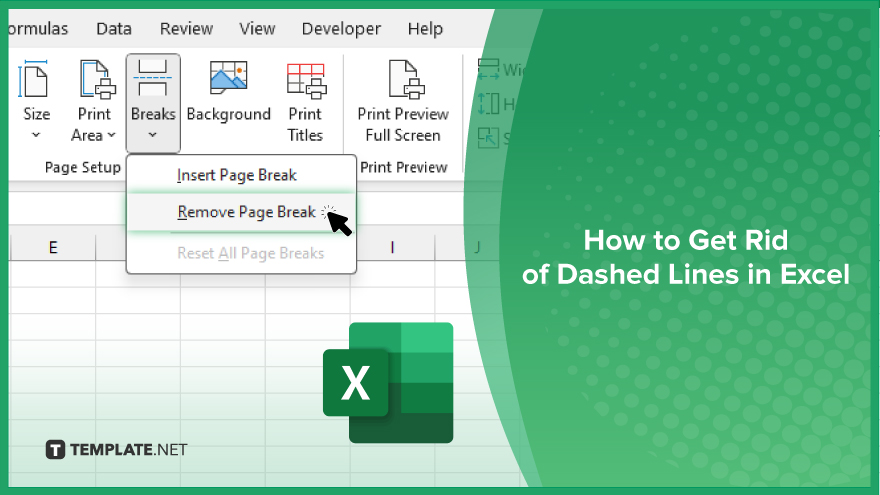
How to Get Rid of Dashed Lines in Excel
Dashed lines in Microsoft Excel, typically representing page breaks or gridlines, can be distracting when reviewing or presenting data. Removing or adjusting these lines can make your spreadsheets appear cleaner and more professional. Here’s how you can easily manage these elements in Excel:
-
Step 1. Identify the Dashed Lines
Determine whether the dashed lines are gridlines, which appear in the background of cells, or page breaks, which indicate where pages will end if the document is printed.
-
Step 2. Remove Gridlines
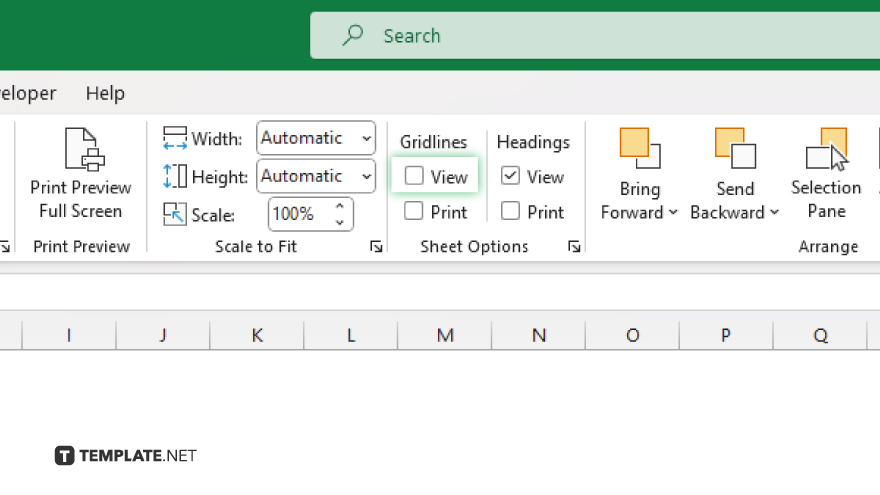
To remove gridlines from the view, go to the “Page Layout” tab on the ribbon, and in the “Sheet Options” group, uncheck the “Gridlines” checkbox. This action will hide gridlines from your current worksheet view.
-
Step 3. Remove Page Breaks
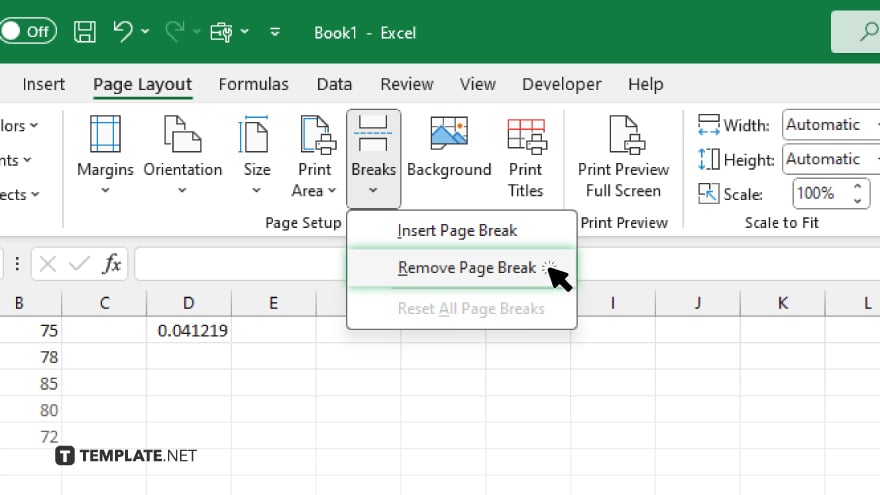
If the dashed lines are page breaks, you can remove them by adjusting your print area or scaling settings. Go to the “Page Layout” tab, click on “Breaks” in the “Page Setup” group, and select “Remove Page Breaks.”
-
Step 4. Adjust Print Settings
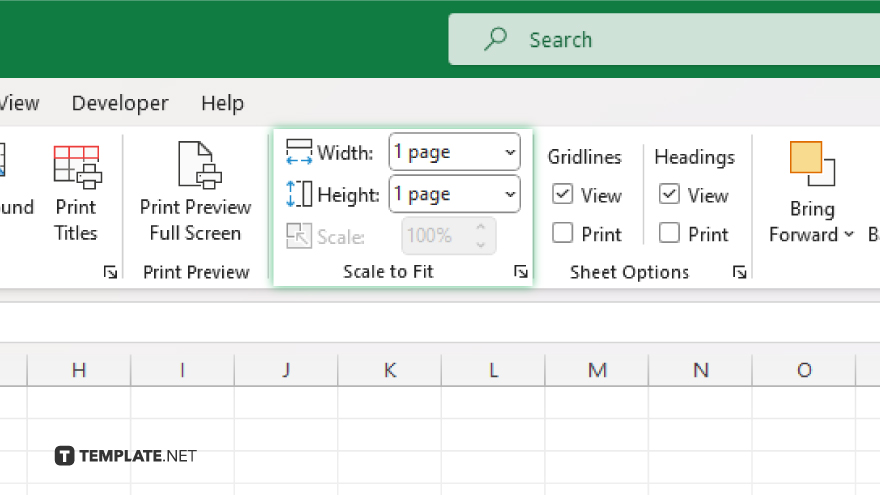
To prevent page breaks from appearing in unwanted places, adjust the scaling under the “Page Layout” tab by choosing the “Scale to Fit” group options. You can set the width and height to “1 page” to fit your content on one printed page.
-
Step 5. Save Your Settings
After making the necessary adjustments, save your document to retain these settings. This ensures that the next time you open the workbook, it will display according to your preferences without the dashed lines.
You may also find valuable insights in the following articles offering tips for Microsoft Excel:
- How to Open VBA in Microsoft Excel
- How to Change Axis Titles in Microsoft Excel
FAQs
How can I permanently remove gridlines from all my Excel worksheets?
You must remove gridlines manually for each worksheet by unchecking “Gridlines” in the “View” tab for each sheet.
Will hiding gridlines affect the printed version of my Excel document?
Hiding gridlines in the “View” tab only affects your screen display; to not print gridlines, ensure “Print” under Gridlines in the “Page Layout” tab is unchecked.
Can I remove page breaks without changing my print area?
Removing manual page breaks without altering the print area requires you to reset or clear all existing page breaks from the “Breaks” option in the “Page Layout” tab.
Is there a shortcut to toggle gridlines on and off?
While there isn’t a dedicated default keyboard shortcut, you can add a shortcut via Excel’s Quick Access Toolbar or create a macro for toggling gridlines.
What happens if I can’t see the option to remove page breaks in Excel?
If you cannot see the option to remove page breaks, ensure your worksheet is in the “Normal” view and not in the “Page Layout” or “Page Break Preview” view.






