How to Get Rid of Duplicates in Excel Quickly and Easily
Microsoft Excel is an invaluable tool for organizing and analyzing data, but duplicate entries can hinder its effectiveness. This guide simplifies the process of quickly and easily removing duplicates in Excel, whether you’re dealing with a small dataset or a large database.
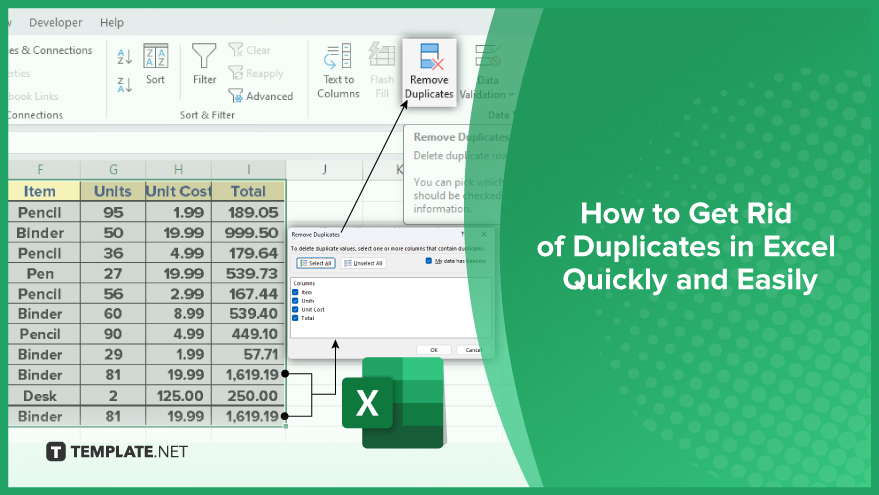
How to Get Rid of Duplicates in Excel Quickly and Easily
-
Applying the Remove Duplicates Feature
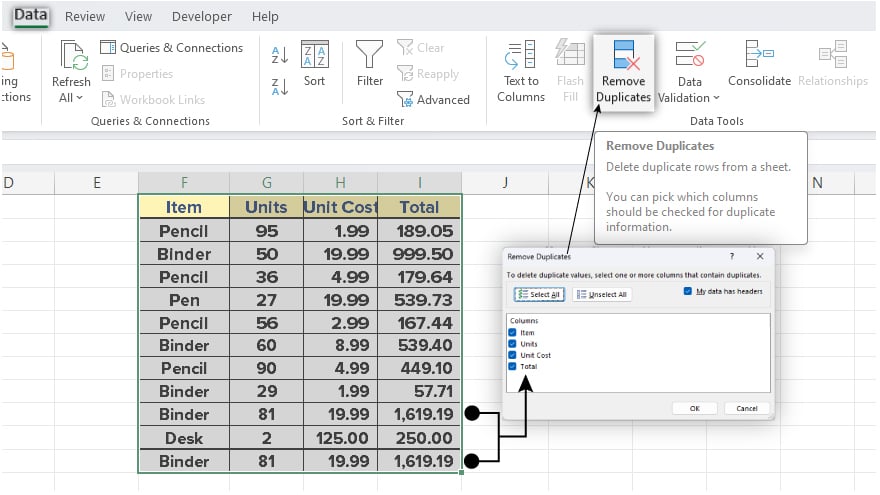
The ‘Remove Duplicates’ feature in Excel offers a quick and efficient way to cleanse your dataset of duplicate entries. To use this feature, begin by selecting the range of cells you wish to examine. Then, head over to the ‘Data’ tab on the Excel Ribbon and click on the ‘Remove Duplicates’ button. A dialog box will emerge, allowing you to specify the columns you want to check for duplicates. Upon clicking ‘OK,’ Excel will eliminate all duplicate entries, providing you with a summary of the action, including the number of duplicates removed and the count of unique values that remain.
-
Identifying Duplicates with Conditional Formatting
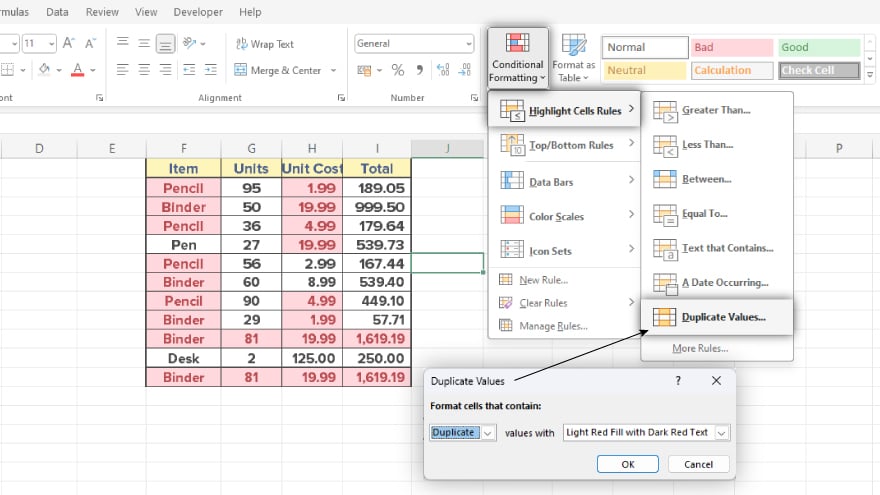
Another effective method for managing duplicates in Excel is through Conditional Formatting. This tool lets you visually mark cells that meet specific criteria, in this case, duplicate values. To use this feature, select your desired range of cells. Navigate to the ‘Home’ tab on the Ribbon, click on ‘Conditional Formatting,’ and choose ‘Highlight Cells Rules’ followed by ‘Duplicate Values.’ In the dialog box that appears, you can select the formatting style for the duplicates. After applying your chosen formatting, all duplicates within the selected range will be visibly highlighted, making them easy to identify and manage.
-
Using Formulas for Advanced Duplicate Identification
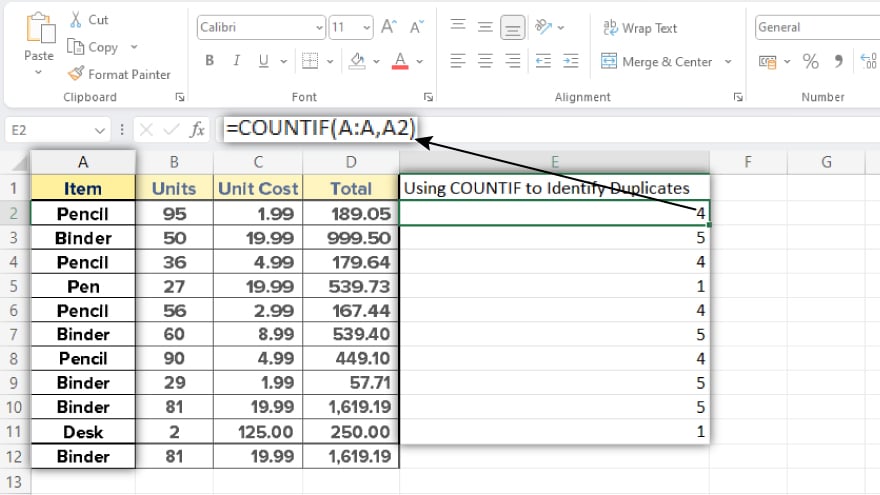
For greater flexibility and precision, particularly when dealing with partial duplicates, Excel’s formula-based approach is ideal. The COUNTIF function is commonly used for this purpose. It works by counting how often a specific value occurs within a range of cells. To pinpoint duplicates, apply COUNTIF to evaluate the frequency of each value in your dataset. Values occurring more than once are flagged as duplicates. This method offers a more granular level of control, ideal for complex datasets where simple duplication checks may not suffice.
You may also find valuable insights in the following articles offering tips for Microsoft Excel:
- How to Calculate Average in Microsoft Excel
- How to Capitalize Text in Microsoft Excel
FAQs
What is the fastest way to remove duplicates in Excel?
The ‘Remove Duplicates’ feature under the ‘Data’ tab is the quickest method for eliminating duplicates in Excel.
Can Conditional Formatting in Excel help me delete duplicates?
Conditional Formatting can highlight duplicates for easy identification, but it does not delete them; you’ll need to remove them manually.
Does the ‘Remove Duplicates’ feature delete all copies of a duplicate entry?
No, it keeps the first instance of the duplicate entry and removes only the subsequent ones.
Can I use a formula to find and remove duplicates in Excel?
Formulas like COUNTIF can identify duplicates, but you’ll need to manually delete the identified duplicates.
Will removing duplicates in Excel affect the rest of my data?
Removing duplicates only affects the rows with duplicate entries; the rest of your data remains unchanged.






