How to Get Rid of Grid Lines in Microsoft Excel
One of Microsoft Excel‘s features that makes Excel so user-friendly is the grid lines. However, there are instances when you might want to remove these grid lines for presentation purposes or to create a cleaner look for your spreadsheet. We’ll guide you on how to get rid of Grid Lines in Excel.
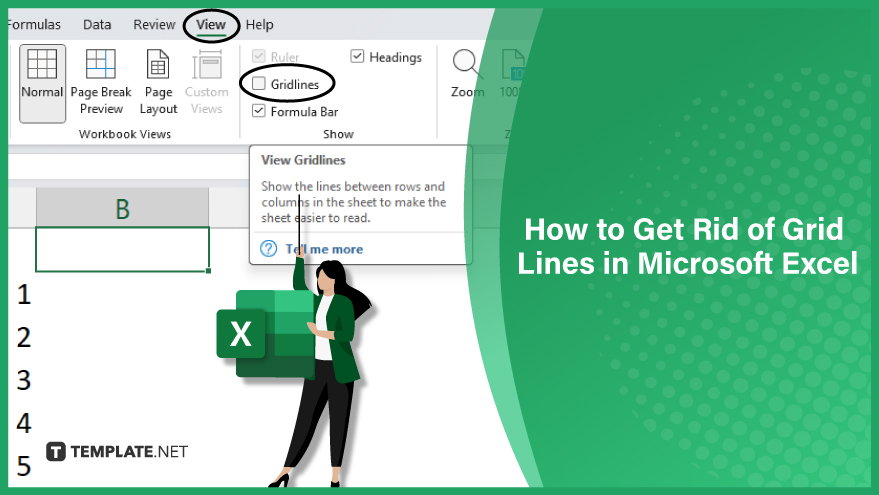
How to Get Rid of Grid Lines in Microsoft Excel
-
Step 1. Open Your Excel Worksheet
The first step in removing grid lines from an Excel worksheet is to open the worksheet where you want to remove the grid lines. Navigate to the location on your computer where the file is saved, and double-click on the file name to open it.
If you’re working on a new, unsaved worksheet, you can access it by clicking on the ‘File’ tab at the top left corner of the Excel window and then selecting ‘New’ from the drop-down menu. Click on ‘Blank Workbook’ to open a new worksheet. -
Step 2. Select the Cells, Rows, or Columns
Once your worksheet is open, select the cells, rows, or columns where you want to remove the grid lines. If you want to remove grid lines from the worksheet, click the ‘Select All’ button at the top left corner.
Alternatively, if you only want to remove grid lines from specific cells, rows, or columns, click and drag your mouse over the cells, rows, or columns to select them.
-
Step 3. Navigate to the ‘View’ Tab
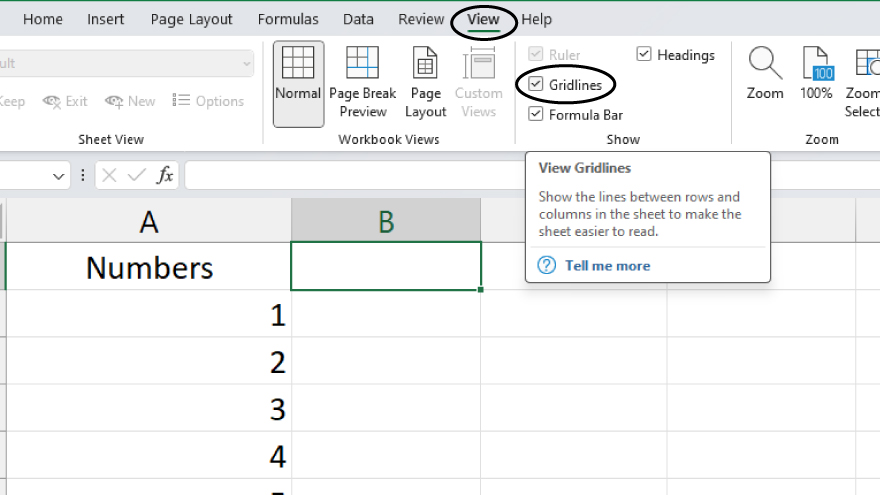
After selecting the cells, rows, or columns, navigate to the ‘View’ tab at the top of the Excel window. This tab contains various viewing options for your worksheet, including the ‘Show’ group, where you can control the display of grid lines.
Under the ‘Show’ group, you will find the ‘Gridlines’ checkbox. This checkbox is ticked by default, indicating that grid lines are currently displayed on your worksheet.
You may also find valuable insights in the following articles offering tips for Microsoft Excel:
- How to Create a Heat Map in Microsoft Excel
- How to Use Pivot Tables in Microsoft Excel
Step 4. Uncheck the ‘Gridlines’ Checkbox
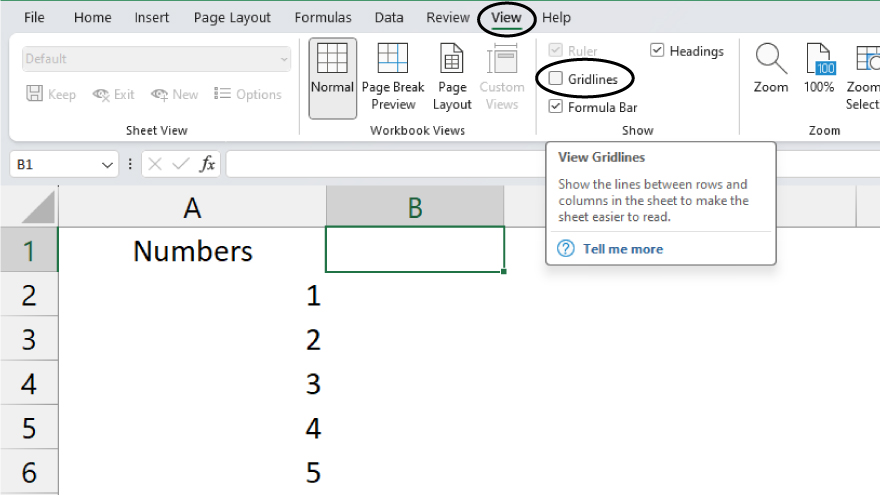
To remove the grid lines, uncheck the ‘Gridlines’ checkbox by clicking on it. When you uncheck this box, the grid lines will disappear from your selected cells, rows, or columns.
To return the grid lines, navigate to the ‘View’ tab and recheck the ‘Gridlines’ checkbox.
FAQs
How do I change the color of grid lines in Excel?
Navigate to the “Design” tab under “Page Layout,” click on “Colors,” and choose a new color theme to change the grid line color.
Can I print a worksheet without grid lines?
Yes, grid lines are for on-screen visibility only. To print without grid lines, go to the “Page Layout” tab and uncheck the “Gridlines” option in the “Sheet Options” group.
Is there a way to adjust the thickness of grid lines in Excel?
No, Excel does not provide a direct option to change the thickness of grid lines. However, you can use borders to create a similar effect.
Why would I want to remove grid lines in Excel?
Removing grid lines can enhance the visual appeal of your Excel spreadsheet, especially for presentations and reports, providing a cleaner and more professional look.
Do gridlines affect cell references in Excel formulas?
No, grid lines are purely visual elements and do not impact cell references or Excel formulas in any way.






