How to Get Rid of Gridlines in Microsoft Excel
Learning how to get rid of gridlines in Microsoft Excel can significantly enhance the aesthetic appeal of your spreadsheets. This guide dives directly into the required steps to remove these gridlines, simplifying your worksheets for a more professional look.
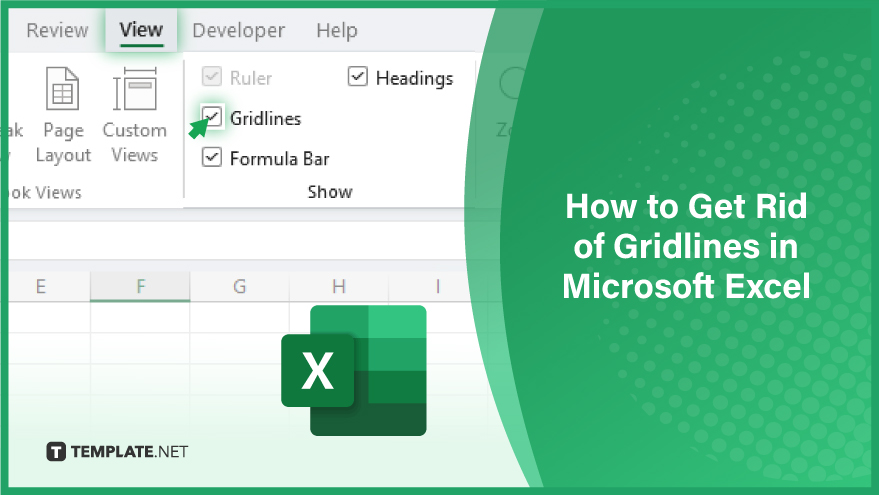
How to Get Rid of Gridlines in Microsoft Excel
-
Step 1. Launch Your Worksheet in Excel
Begin by opening your desired Excel spreadsheet. This can be done by clicking ‘File’ then ‘Open,’ and selecting your file from the stored location. For a faster approach, use the shortcut ‘Ctrl + O’ on your keyboard. Once you’ve opened your file, the default gridlines will be visible on your worksheet.
-
Step 2: Access the ‘View’ Tab
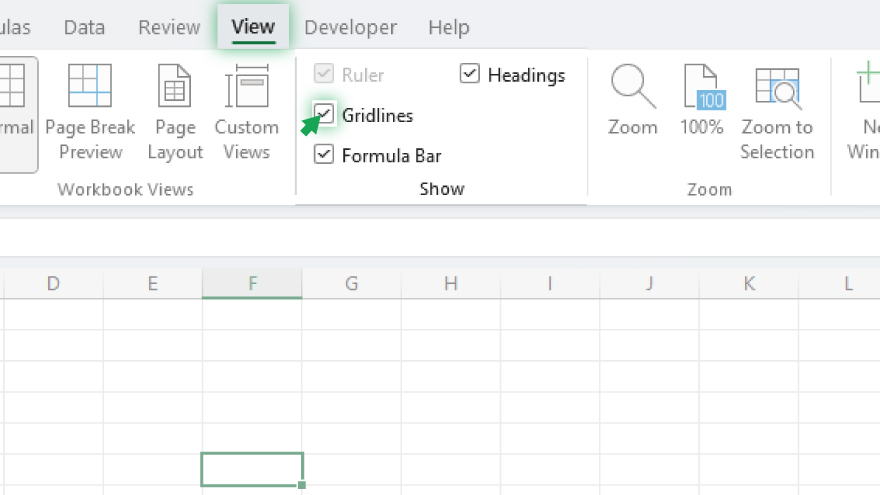
Next, navigate to the ‘View’ tab in the Excel ribbon at the top of your screen. This tab hosts a variety of viewing options for your worksheet. Look for the ‘Show’ group, where you’ll find the ‘Gridlines’ checkbox. This box is typically checked by default, indicating that gridlines are currently shown on your worksheet.
-
Step 3: Disable the ‘Gridlines’ Feature
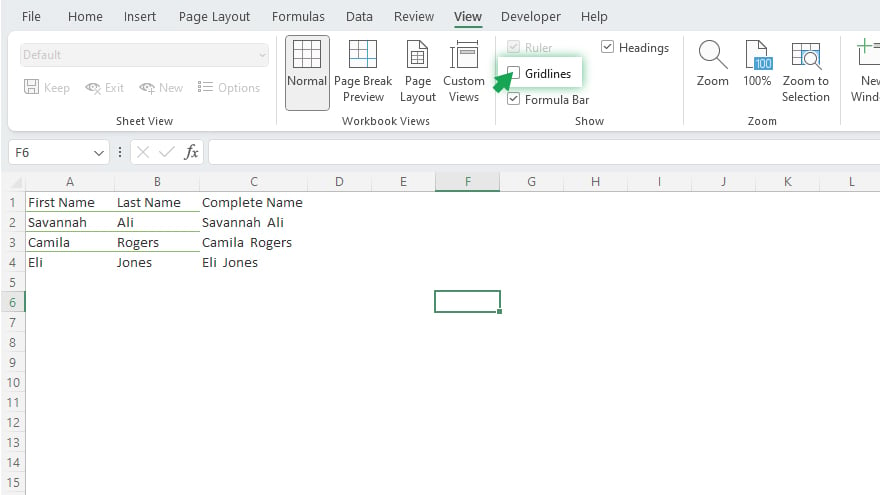
To hide the gridlines, uncheck the ‘Gridlines’ checkbox. Doing this will immediately remove the gridlines from your current worksheet. Note that this change applies only to the worksheet you are currently working on. If your workbook contains multiple sheets and you wish to hide gridlines in them, you’ll need to repeat these steps for each sheet.
You may also find valuable insights in the following articles offering tips for Microsoft Excel:
Step 4: Adjust Gridlines for Print Settings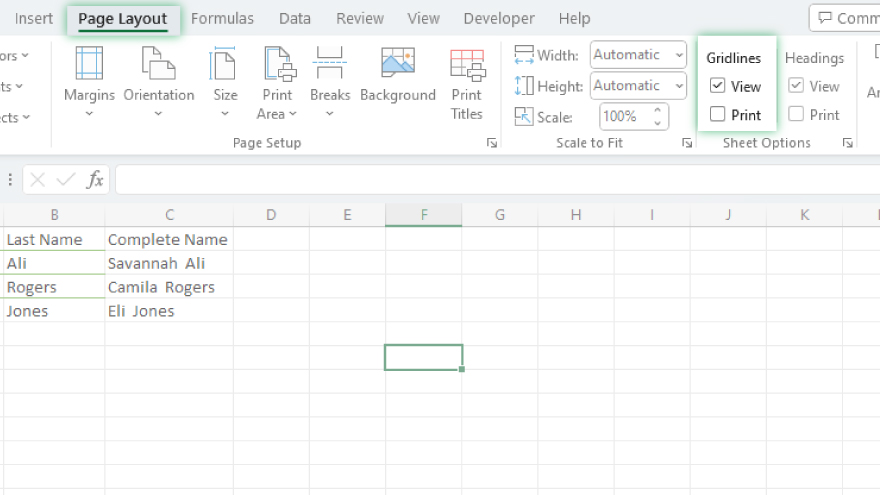
By default, Excel does not print gridlines. However, if you need to adjust this setting, click on the ‘Page Layout’ tab in the Excel ribbon. This section provides various options to tailor your worksheet’s layout for printing. Within the ‘Sheet Options’ group, locate the ‘Gridlines’ section.
Step 5: Opt Out of Printing Gridlines
If you prefer your printed worksheets without gridlines, uncheck the ‘Print’ option under the ‘Gridlines’ section. This action ensures that gridlines will not appear on your printouts. As with the previous steps, this setting only affects the worksheet currently open. To apply this change to every worksheet in your workbook, repeat this step for each one.
FAQs
How do I remove gridlines from my current Excel worksheet?
Uncheck the ‘Gridlines’ option under the ‘View’ tab to remove gridlines from the worksheet you are currently viewing.
Will unchecking the gridlines affect all worksheets in my Excel workbook?
No, unchecking gridlines only affects the current worksheet; you must repeat the process for each worksheet individually.
Can I remove gridlines from my Excel worksheet permanently?
Gridlines can be removed for each session, but Excel defaults to showing them when you open a new worksheet.
Do gridlines appear in printed Excel documents by default?
No, gridlines do not appear in printed Excel documents unless you specifically enable the ‘Print’ option under the ‘Gridlines’ section in ‘Page Layout.’
Is it possible to remove gridlines from multiple worksheets simultaneously?
No, you must manually remove gridlines from each worksheet individually as Excel does not provide an option to do it simultaneously for multiple sheets.






