How To Go To the Next Line in an Excel Cell
Microsoft Excel offers the functionality to insert line breaks within cells, making text alignment and content clarity more manageable. Easily master the technique of moving to the next line in a cell to maintain organized and visually appealing data presentations in your spreadsheets.
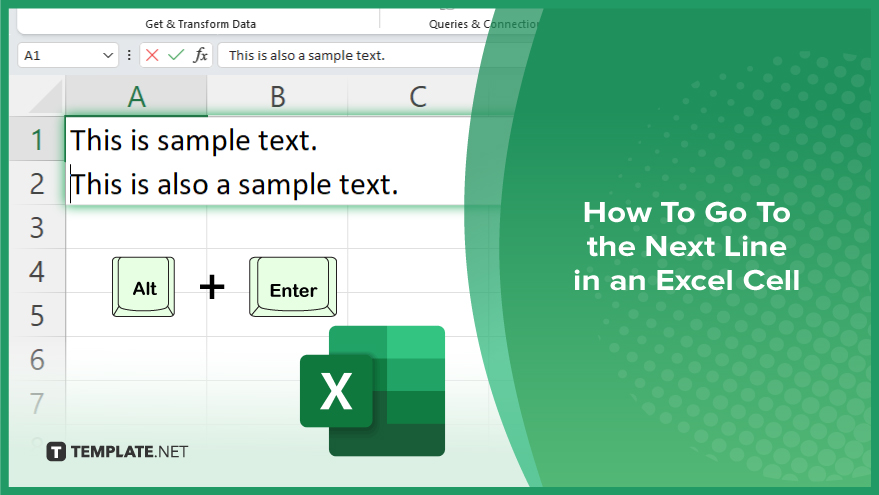
How To Go To the Next Line in an Excel Cell
Creating line breaks within Excel cells is essential for better text formatting and readability, allowing you to separate content clearly within a single cell. Follow these simple steps to master moving to the next line in an Excel cell:
-
Step 1. Activate the Cell
Click on the cell where you want to insert a line break in your sheet. Double-click inside the cell or press “F2” to enter edit mode, allowing you to modify the text.
-
Step 2. Position the Cursor
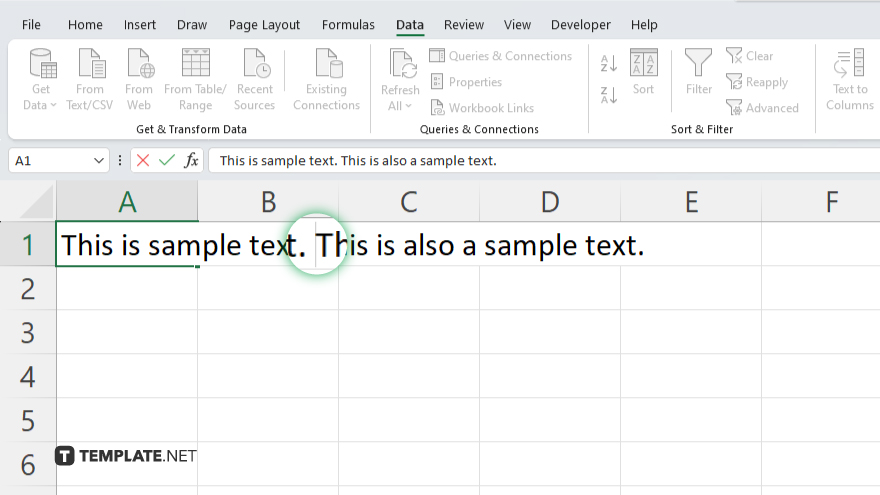
Use your mouse or arrow keys to position the cursor at the point in the text where you want the line break to occur.
-
Step 3. Insert the Line Break
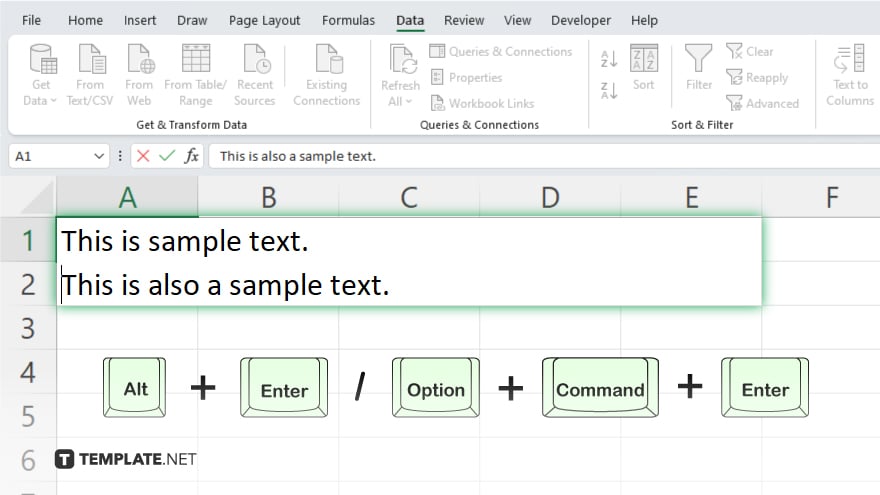
Press “Alt+Enter” (Windows) or “Option+Cmd+Enter” (Mac) to insert a line break. This will move the text following the cursor to a new line within the same cell.
-
Step 4. Adjust Text Alignment
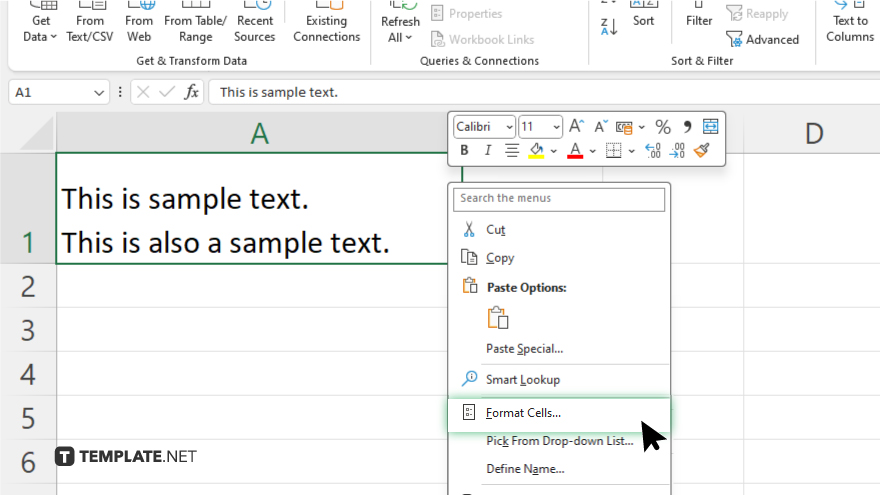
After inserting the line break, you may want to adjust the alignment of the text within the cell to improve visibility and presentation. Right-click the cell, select “Format Cells,” and choose your desired alignment under the “Alignment” tab.
-
Step 5. Finalize and Check
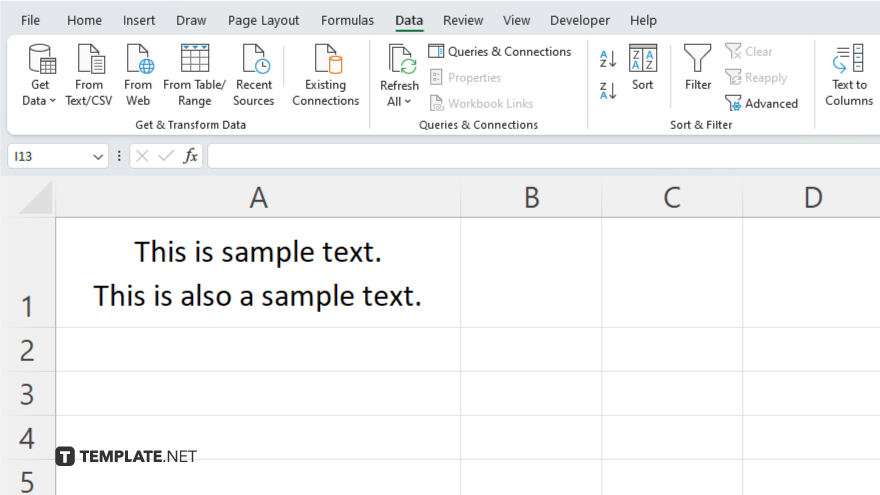
Press “Enter” to exit edit mode and see the result of your text with the new line breaks. Make any additional adjustments as necessary to ensure the content is displayed correctly and effectively in your Excel sheet.
You may also find valuable insights in the following articles offering tips for Microsoft Excel:
FAQs
How do I create a new line within an Excel cell?
Press “Alt+Enter” on Windows or “Option+Cmd+Enter” on Mac while editing the cell to insert a line break.
Can I use a keyboard shortcut to go to the next line in an Excel cell?
Yes. The keyboard shortcut to insert a line break in an Excel cell is “Alt+Enter” for Windows and “Option+Cmd+Enter” for Mac.
Will adding line breaks affect the cell’s formatting?
Adding line breaks won’t affect other formatting but may require adjusting text alignment or cell size for better visibility.
Is it possible to add multiple line breaks in a single Excel cell?
Yes, you can insert multiple line breaks in a single cell by pressing the line break shortcut multiple times at different points in the text.
Do line breaks in Excel cells affect formulas or data processing?
Line breaks in cells do not affect formulas or Excel’s ability to process data unless the formulas specifically reference text line arrangements.






